与朋友和家人分享您珍贵的照片总是一种乐趣,还有什么比在大屏幕上更好的方式呢?
谷歌图片 提供了一种访问和管理照片的简单方法。通过一个称为铸造的小魔法,您可以将它们转变为引人入胜的视觉体验,供每个人享受。无论您是技术高手还是普通用户,本指南都将指导您 投射 Google 相册 无论是否有 Chromecast,从 iOS、Android 甚至您的计算机传输到您的电视。
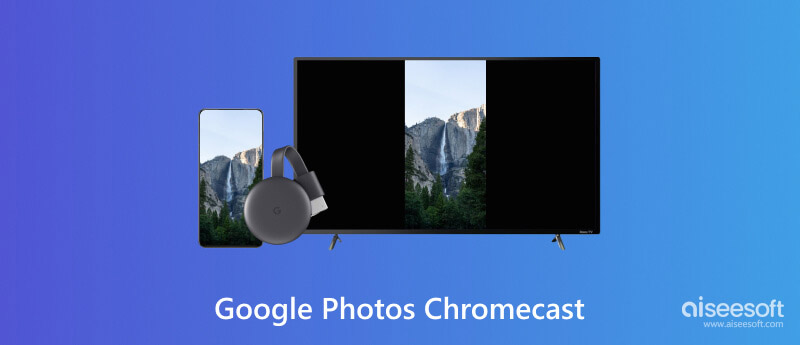
如果您拥有 Chromecast 设备,则可以轻松地将 Google 照片投射到智能电视上。
确保您的 Chromecast 设备已设置并连接到与 iPhone、iPad 或 Android 手机相同的 Wi-Fi 网络。
打开 Google 相册并找到您要投射的照片或相册。对于单张照片,只需点击它们即可。对于专辑,请点按专辑封面。
您可以通过点击并按住第一张照片,然后选择您想要的其他照片来一次投射多张照片。松开你的手来将它们全部施放。
寻找 投 按钮并点击它。将出现可用 Chromecast 设备的列表。选择您想要投射到的目标 Chromecast 设备。所选设备将显示确认提示。连接后,您可以向左或向右滑动以浏览照片,或点击“幻灯片放映”按钮(在 Android 和 Web 上可用)以获得连续的幻灯片放映体验。
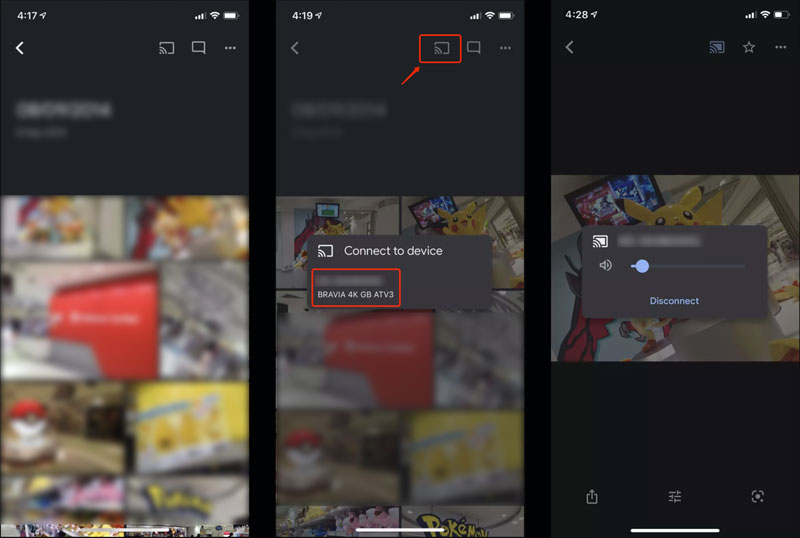
打开计算机上的 Chrome 浏览器并转到 Google 相册网站。登录您的 Google 帐户以查看所有图像文件。
找到您要投射的照片或相册。单击右上角的三个点并选择 投。选择您的 Chromecast 设备以开始投射。您的照片将显示在电视屏幕上。您可以使用键盘或鼠标浏览照片。
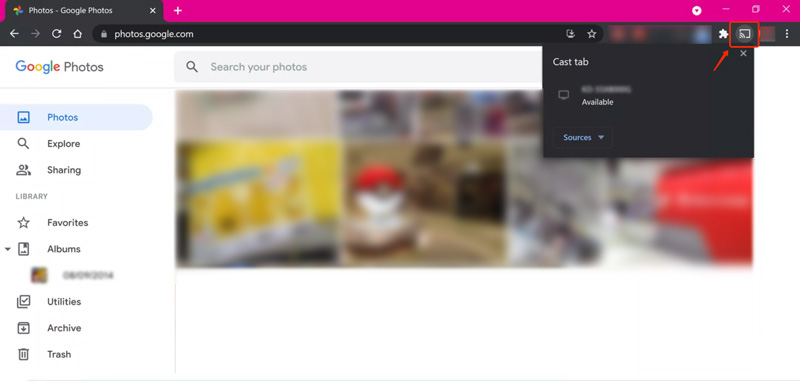
虽然 Chromecast 无疑简化了将 Google Photos 投射到电视的过程,但这并不是唯一的选择。以下是无需 Chromecast 即可投射照片的几种方法。例如,您可以依靠智能电视、媒体流设备或某些屏幕镜像应用程序的内置投射功能。
将 Google Photos 投射到具有内置功能的智能电视
许多现代智能电视都具有内置的投射功能,例如 Miracast 或 DLNA。检查电视的手册或设置,看看它是否支持其中任何一项。
Miracast 适用于大多数 Android 设备和部分 Windows 笔记本电脑。它允许直接屏幕镜像到兼容的电视。 DLNA的 是一种较旧的标准,允许在同一网络上的设备之间共享媒体。大多数电视和媒体播放器都支持 DLNA,包括 Google Photos。
您可以使用 谷歌首页 Android 手机上的应用程序可轻松在电视上显示 Google 照片,无需 Chromecast。对于 iOS 用户,您可以通过以下方式将 iPhone 或 iPad 屏幕投射到电视上: AirPlay的。此外,您还可以使用AirScreen和LetsView等第三方应用程序将您的Google Photos分享到智能电视或DLNA设备。
除了 Chromecast 之外,许多媒体流设备还允许您访问 Google 照片并将其显示在更大的屏幕上。例如,许多 Roku 型号都有内置的 Google Photos 频道。只需添加频道,登录您的 Google 帐户,然后即可欣赏您的照片。如果您有 Amazon Fire TV Stick,则可以直接从其应用程序商店下载 Google Photos 应用程序,然后访问您的照片。
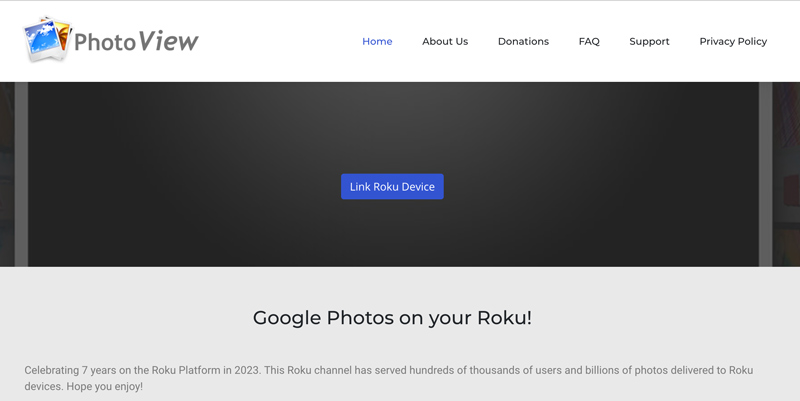
确保您的所有设备都连接到同一 Wi-Fi 网络以进行 Google 相册投射。无论您选择哪种方法,您都可以在大屏幕上欣赏 Google 照片,而无需 Chromecast。
将质量较差的 Google Photos 投射到 Chromecast 可能会令人沮丧。以下是解决投射问题的一些有效技巧。
重新启动手机、Chromecast 和路由器以刷新连接。
确保您的 Wi-Fi 连接可以处理大尺寸、高质量的照片流。运行速度测试并检查其是否满足 Chromecast 的最低要求。
检查您尝试投射的照片的分辨率。低分辨率的照片在大屏幕上自然会显得模糊。
打开 Google Home 应用,导航到您的 Chromecast 设备,然后选择“设置”。调整相关设置以获得最佳的图像投射质量。
考虑使用人工智能驱动的升级软件,如 Aiseesoft 人工智能照片编辑器。这些工具可以在投射前提高照片的分辨率和清晰度。
100% 安全。无广告。
100% 安全。无广告。
下载并打开 AI 照片编辑器。导入要放大的照片,选择放大级别,然后单击 Start 开始。保存增强后的照片并将其投射到您的 Chromecast。

使用 HDMI 而不是 Chromecast。 HDMI 电缆提供比 Wi-Fi 更稳定、更可靠的连接,有可能提高图像质量。然而,它限制了灵活性并且需要与电视的物理连接。
Google Chromecast 上的图片来自哪里?
Google Chromecast 上的图片来自几个不同的地方,具体取决于正在播放的内容。常见来源包括您的 Google 照片、Chromecast 的内置库、您投射的内容以及自定义背景。
谁能看到我 Chromecast 的内容吗?
其他人是否能看到您的 Chromecast 取决于您的网络和设置。在共享 Wi-Fi 上(例如在办公室),设备可能会偷看。但在访客网络上或在 Google Home 应用中禁用“让其他人控制”设置时,您的隐私是安全的。请记住,一些应用程序(例如 Netflix)有自己的隐私控制。
Chromecast 是否与帐户关联?
是的,Chromecast 通常会链接到 Google 帐户,但具体的关联级别可能会因具体型号和设置而异。
结论
投射您的 Google 相册 为您的电视打开一个分享和享受回忆的可能性世界。无论您是要重温特殊场合还是只是想在更大的屏幕上分享一些照片,本指南都将帮助您在使用或不使用 Chromecast 的情况下转换照片。