您可能有一组屏幕截图,其中包含要阅读的文本、要扫描的文档等。这些可能是您的在线课程、会议或会议的照片。 您一定会截取讨论的重要部分。 这样,您可以不时检查您的笔记或屏幕截图。 另一方面,我们都知道照片不适合阅读。 因此,许多人希望将他们的图像文件转换为 PDF 文件。
PDF 文件的最大优点是您可以压缩文件的媒体大小。 此外,将照片转换为 PDF 后,照片的原始质量将得以保留。 我们会讨论 如何将图像保存为PDF 文件在这里。 通过阅读以下内容,您将了解如何在线、在移动设备和桌面上完成此操作。
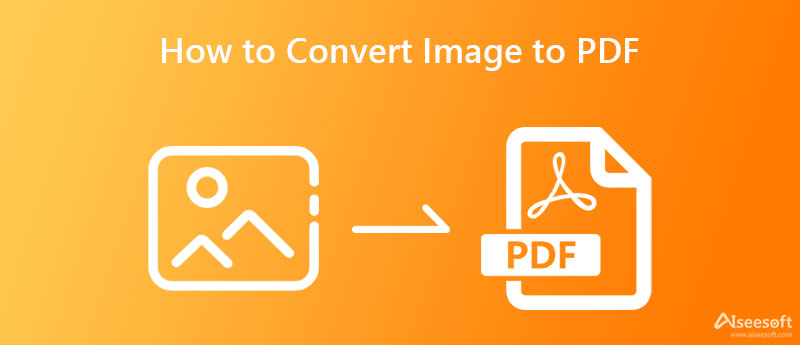
对于将图像转换为 PDF 的免费在线转换器,您可以依赖 Aiseesoft PDF PNG 在线转换器. 它具有批量转换功能,可让用户在同时处理多个文件时节省时间和精力。 更不用说,您可以同时上传各种图像格式并将其转换为所需的文档格式。 与此一致,该程序使您能够转换为 PDF、Word、Excel 和 PPT。
此外,您可以在文档文件中包含数据加密。 此功能非常适合那些机密内容,或者如果您想将文件保密并且只供您查看。 最重要的是,它有助于将所有图像合并到一个文件中,因此您不必担心将它们编译成一个文档。 另一方面,请查看以下步骤以在线将图像转换为 PDF。

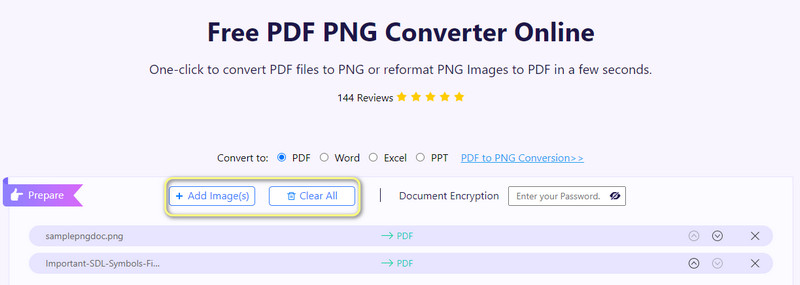
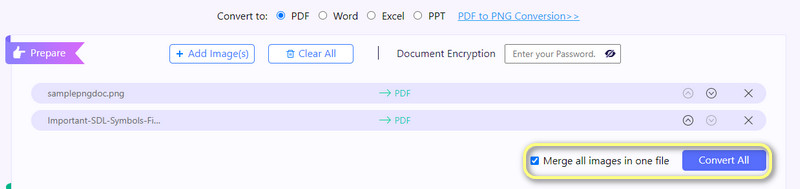
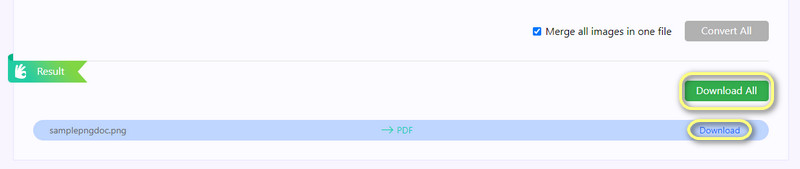
您还可以从台式机或个人计算机上的照片创建 PDF 文件。 如果您希望将照片离线转换为 PDF,这些也很有用。 因此,您可以参考下文了解如何在 Mac 和 Windows 上将图像转换为 PDF。
TaskHelper PDF Converter 是一款专业的工具,可帮助您即时从 PDF 转换为 PDF。 它允许您将图像、Word、Excel 和 PPT 转换为 PDF。 另一方面,用户可以方便地从 PDF 转换为 Word、Excel、PPT、IMAGE、EPub 等。 同样,它集成了将图像组合成一个 PDF 的功能。
因此,您不必寻找其他程序来合并所有转换后的 PDF。 此外,该界面易于使用,无需调整复杂的设置。 现在,您可以按照以下步骤免费将图像转换为 PDF。
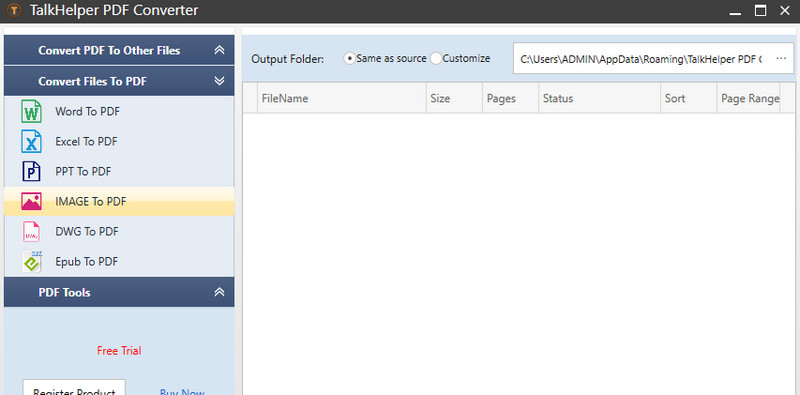
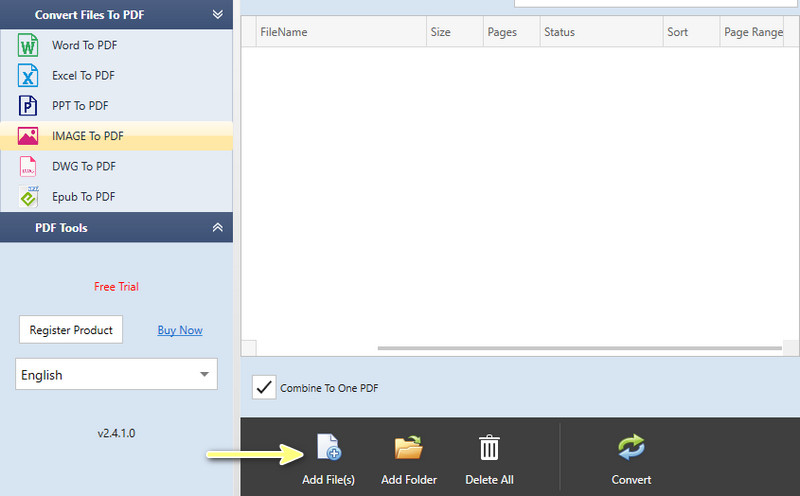
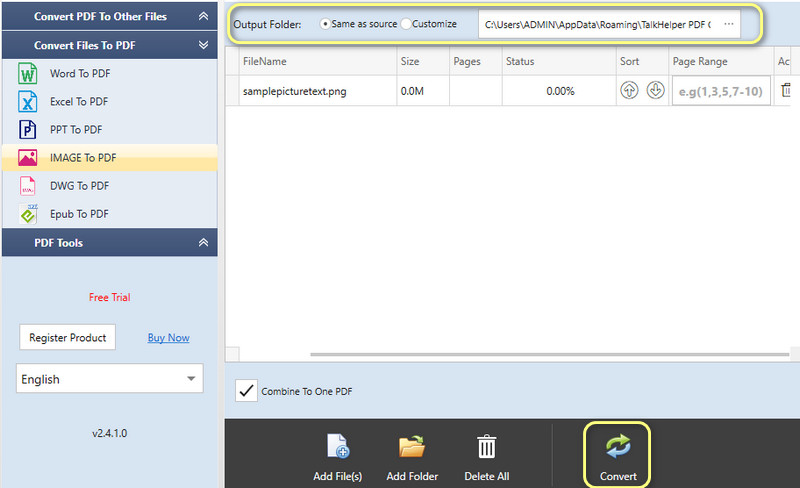
SodaPDF 是一个全面的多功能程序,可将图像转换为 PDF。 该工具配备了各种有用的特性和功能。 这包括查看、转换、填写和签名、编辑、保护、OCR、评论等功能。 使用它的转换器,您可以将文件从 PDF 转换为 Word、PowerPoint 和 Excel。
除此之外,您还可以转换为 TXT、RTF 和 PDF/A。 同时,您可以在转换过程中编辑和选择照片中的文本。 依靠下面的步骤来学习如何使用这个程序将图像转换为 PDF。
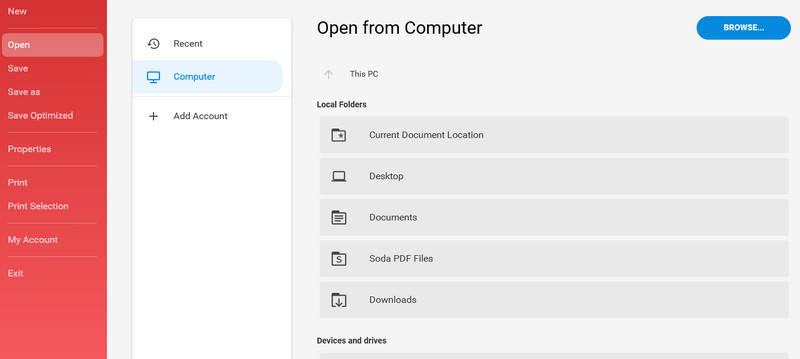
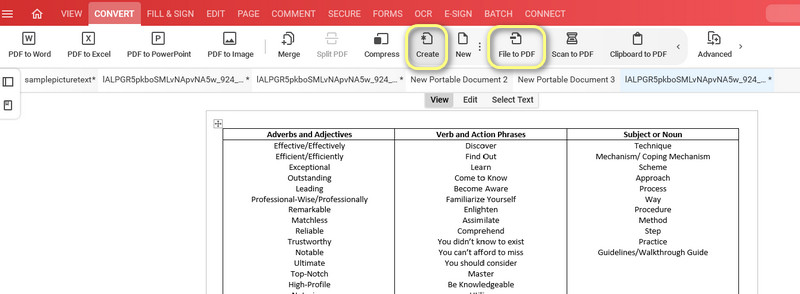
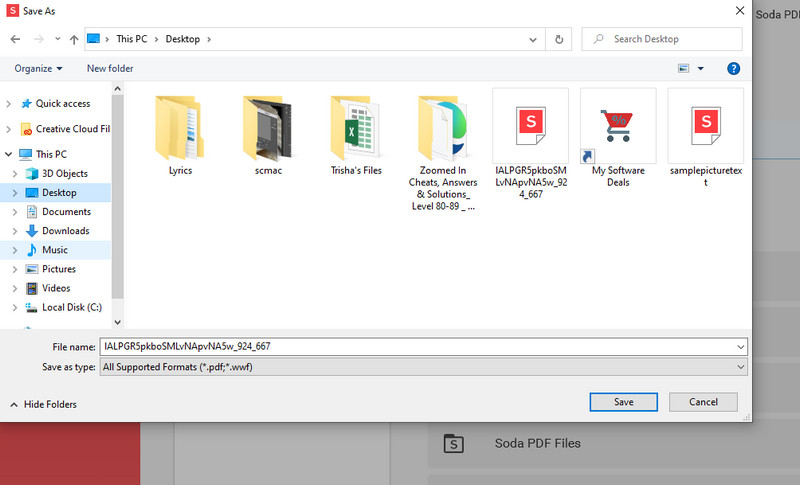
还有人想要转换使用他们的 Android 或 iPhone 设备拍摄的照片。 因此,许多人想学习如何在 iPhone 和 Android 设备上将图像转换为 PDF。 为了回答这个问题,我们研究了将图像转换为 PDF 文件的移动应用程序。 通过阅读下面的评论来吸收这些程序。
SmallPDF 是一个兼容 Android 和 iOS 设备的移动程序。 该程序可帮助用户在几秒钟内将 JPG 图像转换为 PDF 文档。 注册一个帐户。 这就是您使用该程序所需的全部内容。 不过,您可以方便地使用现有的 Google 或社交媒体帐户。 但是,您只能 将 JPG 文件转换为 PDF. 作为替代方案,您可以从任何图像格式创建 PDF。
除了将图像转换为 PDF,您还可以执行其他操作,例如扫描文档、合并文件、压缩 PDF、创建电子签名等等。 最重要的是,您可以选择集成 Google Drive,它将作为您处理过的文件的存储空间。 按照以下步骤,了解如何在 iPhone 上将图像转换为 PDF 的步骤。
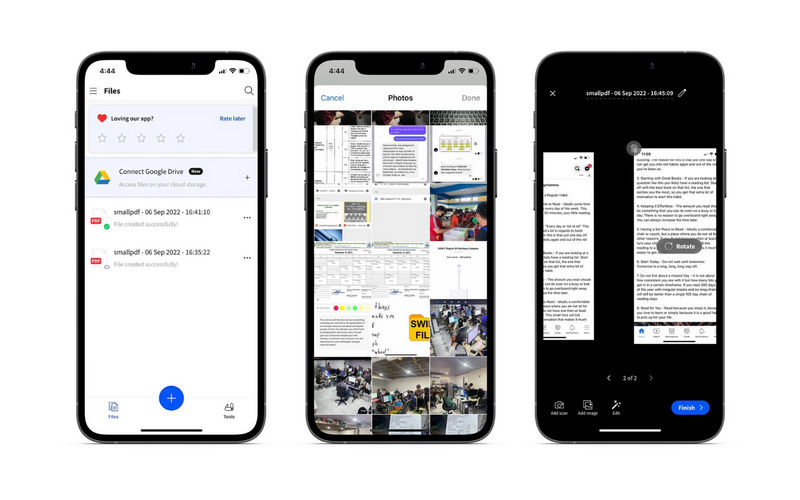
对于 Android 用户,您可以使用 VidLabs Technologies 的 Image to PDF 应用程序。 此 PDF 转换器使您能够 压缩图像,插入白边,并使用密码保护 PDF 文件。 不仅如此,您还可以享受一些基本的照片编辑工具,允许您裁剪和旋转图像文件。 与此一致,您可以使用该工具提供的预设纵横比裁剪照片。 如果您想了解有关此工具的更多信息以及如何在 Android 上将图像另存为 PDF,请查看以下步骤。
如何将多个图像转换为 PDF?
您可以使用批量转换功能同时将多个图像转换为 PDF。 这里介绍的几乎所有程序都注入了批量转换功能。
如何在不使用应用程序的情况下将图片转换为 PDF?
这是使用在线程序完成的。 在线工具不需要您在设备上下载任何内容。 您要确保您有可用的互联网和浏览器。
我可以在不损失质量的情况下减小 PDF 大小吗?
是的。 您只需要在压缩文件时小心。 众所周知,其他 PDF 压缩器做得太过分了。 意思是他们 压缩PDF大小 显着但损害质量。 根据经验,请在 PDF 大小和质量之间取得平衡。
结论
那么,哪种工具最适合您? 这三种方法具有不同的优势,但具有相同的转换目标 图片转PDF. 如果您只需要在没有应用程序的情况下进行转换,请使用在线解决方案。 如果您的情况始终可以使用 Internet 连接,则桌面工具是理想的选择。 最后,移动应用程序有助于快速便捷地转换文件。

Aiseesoft PDF Converter Ultimate是专业的PDF转换软件,可以帮助您将PDF转换为Word / Text / Excel / PPT / ePub / HTML / JPG / PNG / GIF。
100% 安全。无广告。
100% 安全。无广告。