如果您珍惜的照片丢失了,可能会令人失望。 许多用户写信给我们,表明他们感到震惊的是,当iPhone或Android设备破碎,被盗或丢失等原因时,他们没有备份照片。
遗憾的是,许多人没有意识到照片备份的重要性。 备份照片可以防止丢失照片。 而且,如果要将它们还原到另一台设备,则可以采用一种方法。 如果发生任何不幸的事情,或者如果您不知道如何从Android手机或iPhone备份照片,则为您准备本文,它提供了有用的方法来帮助您备份Android或iPhone照片。

备份照片
如何从Android手机备份照片? 为了保持安全的Android照片备份,有多种解决方案可将这些图像备份到辅助存储设备,移动设备本身,Dropbox中或使用Google备份。
将照片从Android发送到辅助存储设备是Android照片备份的一种有用方法。 而且计算机可以是这样的存储设备。 您可以从Android手机复制照片,然后将其粘贴到PC。
步骤 1通过USB电缆将Android手机与PC连接。
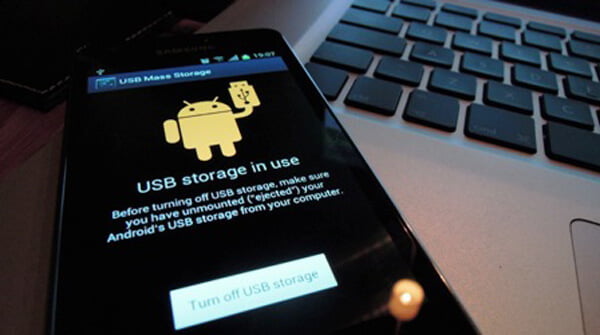
步骤 2解锁手机并允许USB授权。
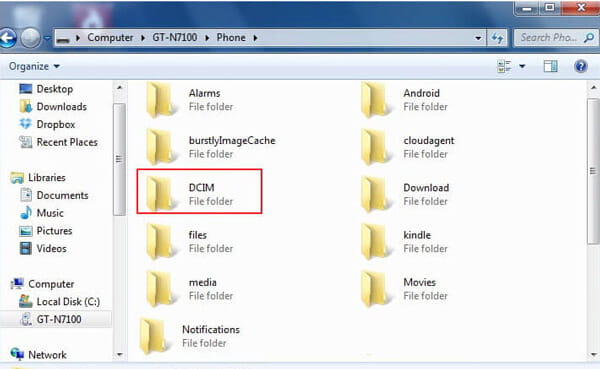
步骤 3导航到“我的电脑”,“此电脑”或Windows文件资源管理器以找到您的设备。 双击内部存储器或SD卡,然后选择要将Android照片传输到PC的文件夹,例如“ DCIM”(内存中的数码相机)。 拖动图像并将其粘贴到计算机上的特定文件夹中。
将照片从Android手机直接复制然后粘贴到PC可能很耗时。 将Android照片备份到PC的另一种有效方法是使用 Android备份和还原.
步骤 1将Android手机连接到计算机
使用USB电缆将Android连接到PC。 等待此程序自动检测您的Android手机。

步骤 2选择要扫描的照片
成功连接手机后,勾选“图库”和“图片库”进行扫描。 如果需要,可以选择其他文件类型来恢复或备份。
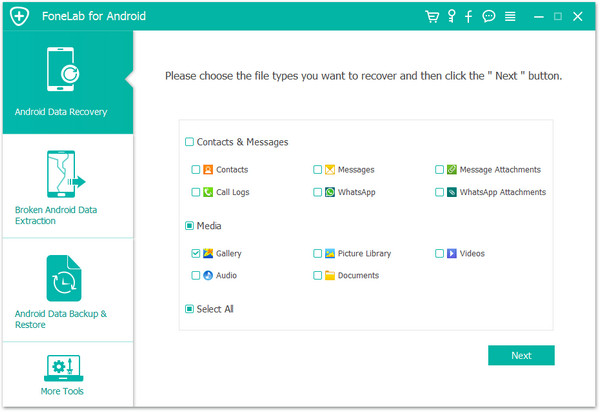
根植您的Android手机以允许FoneLab for Android扫描您的手机照片。
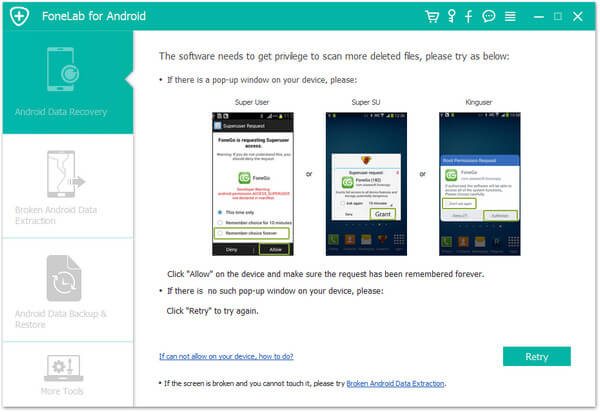
步骤 3预览恢复的Android照片
扫描后单击“图库”或“图片库”,您可以查看所有照片,包括已删除(照片名称标记为红色)和现有照片(照片名称标记为黑色)以及Android上的照片。
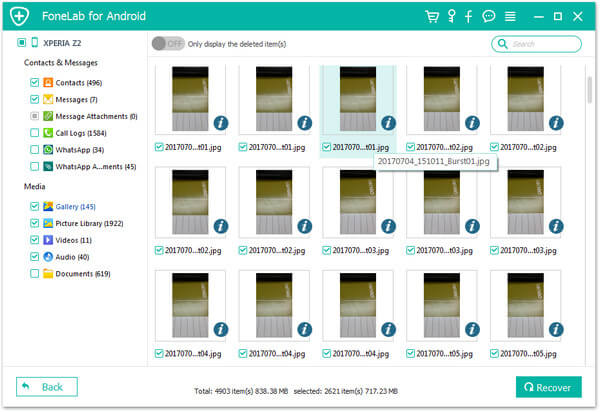
步骤 4备份Android照片
选择要备份的照片,然后单击“恢复”将照片备份到计算机。 对于下载的照片,您可以将其保留在PC上进行备份。

另一个有用的方法是使用Dropbox进行Android照片备份。 Dropbox是一个很棒的Android应用程序,在其设置中具有上传相机照片的强大功能,然后该应用程序将直接备份您的Android照片并将其保存到Dropbox文件夹中。 这意味着这些照片将自动存储在Dropbox云中。
首先,从Google Play商店下载最新版本的Dropbox并将其安装到您的手机。 设置Dropbox的设置以创建帐户或单击“注册”。 登录Dropbox备份照片。
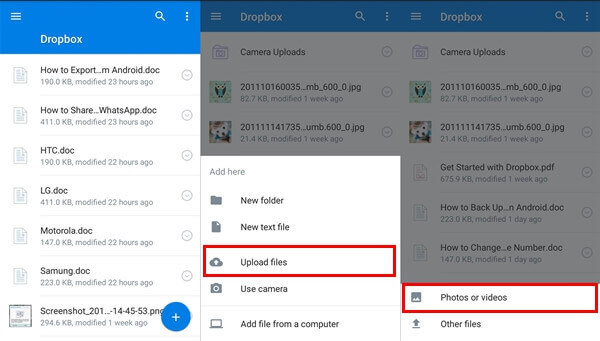
然后,您应该启用摄像机上传功能,通过在Dropbox中使用“摄像机上传”的名称创建一个“新文件夹”,以自动保存设备的图像和视频。 或者,当您登录后,单击“照片”图标,选择“打开”按钮以启用图片备份。
但是,Dropbox仅为您提供2 GB的空间以将我们的数据保留在Dropbox中。 未经用户许可,它不会删除任何类型的数据。
Google相册可让您轻松备份Android照片。 并且其自动备份功能使您的照片自动备份到Google云端硬盘。

步骤 1下载Google相册 Android上的应用程序。
步骤 2在Android中启动Google相册。 转到“设置”,然后打开“备份和同步”选项。 现在,Google照片自动备份功能已启用,您可以选择仅通过Wi-Fi或设备充电时同步Google照片。
步骤 3或者,您可以单击“选择要备份的文件夹”,然后选择要上传的照片。
步骤 4当您要查看Google备份图片时,请访问Google相册网站以查看您备份的照片。
Google+是一种具有完全安全性的自动备份,因为任何用户存储的图片始终存储在每个用户的私密空间中。 如果用户启用了自动备份,则照片和视频会自动存储在Google+中。
首先,您需要从Google Play商店下载Google相册应用,然后将其下载到设备中。
安装应用程序并创建帐户,单击“登录”登录。之后,单击“设置”,然后打开“备份和同步”选项。
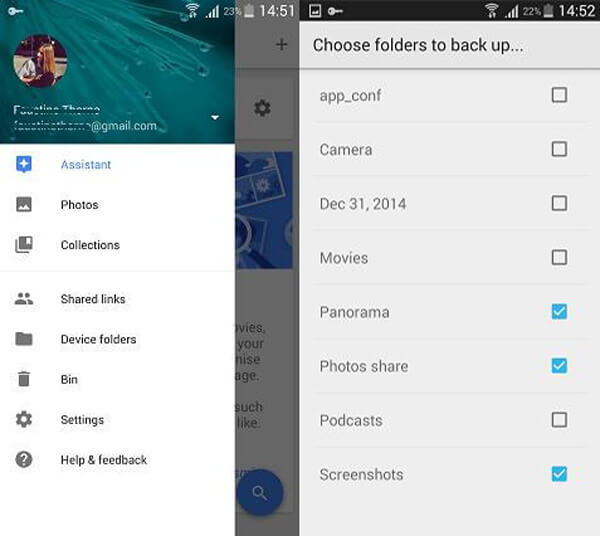
第二步后,单击“选择要备份的文件夹”,手机中存储的所有图片文件将出现在列表中,然后选择要备份的这些图片。
很快,您可以在登录Google相册时查看设备中的所有备用图片。
如何从iPhone备份照片? 这部分将展示约五种解决方案 iPhone照片备份.
步骤 1在PC或Mac上下载并安装FoneTrans。通过USB电缆将iPhone连接到计算机。

步骤 2点击界面左侧的“照片”。

步骤 3单击界面中的相册,选择要导出的照片文件夹,然后单击“导出到”按钮,将图片从iPhone移动到计算机。

如今, iCloud存储空间 是从iOS设备备份照片的另一个有用的地方。 它提供5 GB的可用存储空间,可让您备份数据。 如果您想要更多,则应购买。
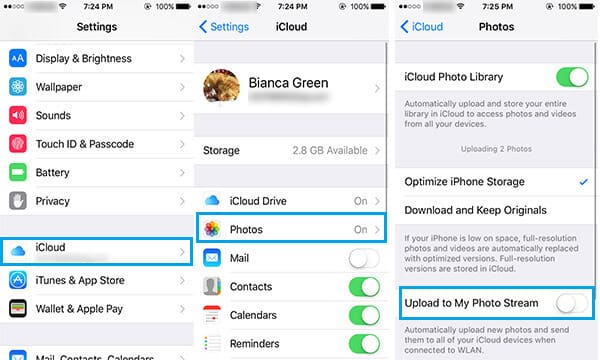
在iOS 8或更高版本的设备上:点击“设置”>“ iCloud”>打开“照片”>“备份”>打开“ iCloud备份”。
在iOS 7或更早版本的设备上:点击“设置”>“ iCloud”>打开“照片流”>“存储和备份”>打开“ iCloud备份”。

在iOS 8或更高版本的设备上:点击“设置”>“ iCloud”>打开“照片”>“备份”>点击“立即备份”。
在iOS 7或更早版本的设备上:点击“设置”>“ iCloud”>打开“照片流”>“存储和备份”>点击“立即备份”。
您也可以选择使用iTunes备份iPhone数据,包括照片。 打开iTunes>将iPhone连接到计算机>单击界面左上角的iPhone图标>在“自动备份”下选择“此计算机”,或选择“立即备份”以手动备份iPhone>单击“开始”。界面的右下角。

有了5 GB的可用空间,Google云端硬盘是您存储备份iPhone照片的理想选择。 但是,您需要购买超过5 GB的更多存储空间。 优质硬盘非常适合iPhone照片备份。
在您的iPhone上下载并安装Google云端硬盘。 然后使用您的Gmail登录。
转到iPhone的Google云端硬盘设置,然后选择“照片”标签。

转到“自动备份”并将其打开。 授予Google云端硬盘自动备份照片的权限。 转到设置,选择“驱动器”应用程序,然后单击“照片”并将其打开。 刷新应用后,您的照片应自动备份到Google云端硬盘。

Dropbox具有2 GB的基本可用存储空间,但您可以购买更多空间。 下面显示了如何备份iPhone照片。
下载并安装适用于iOS版本的Dropbox应用,并注册一个Dropbox帐户。

登录到您的帐户,然后转到“相机上传”>选择“仅Wi-Fi”>点击“启用”。 这使您的Dropbox可以访问iPhone,并且它将开始上传照片以存储在Dropbox中。 如果您使用的是移动数据,请选择“ Wi-Fi +手机”。 备份过程取决于您的互联网速度和照片大小。
在本文中,我们主要向您展示如何从Android手机和iPhone备份照片。 如果您还有其他照片备份解决方案,欢迎告诉我们。