iPhone 上的自动填充密码 允许 Apple 用户省去为多个平台记住不同密码的麻烦。 使用一个屏幕密码或您的 Face ID,如果您启用了 iCloud 钥匙串,您可以在 iPhone、iPad 和 Mac 上快速填写这些密码。 对于一些对如何在 iPhone 上查看自动填充密码一无所知的初学者,本文提供了详细的指南,包括如何添加密码、删除密码以及在必要时禁用该功能。 总而言之,你会在新的 iPhone 15 上找到了解这项强大功能所需的一切。
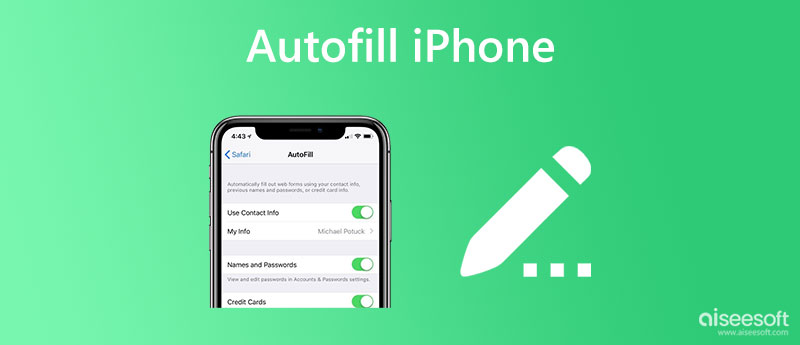
以下内容涵盖了您需要了解的有关在 iPhone 上自动填写强密码的所有方面。 您将了解如何在 iPhone 上启用自动填充密码、删除密码、添加密码等。事不宜迟,向下滚动并深入了解。
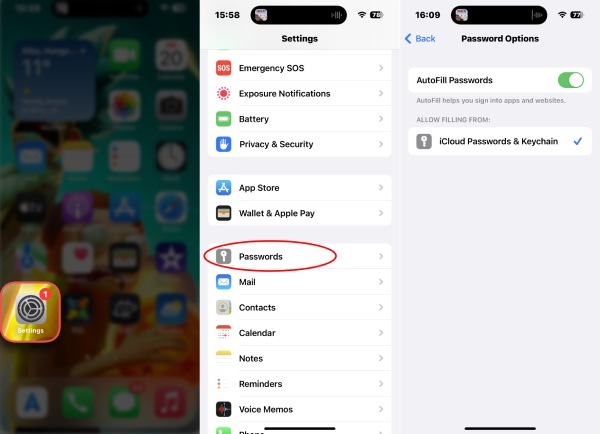
通常,在您的 iPhone 上创建帐户时,它会为您推荐一个强密码。 同时,如果您已经创建了密码,它会提醒您是否要将其保存为 iPhone 上的自动填充密码。 学习如何手动在其中添加密码也很有帮助,这里是步骤。
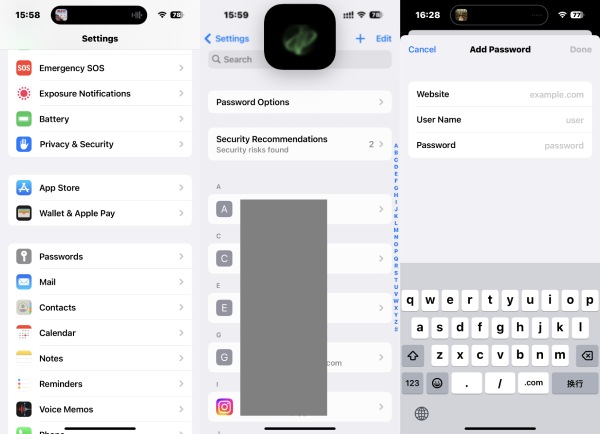
添加密码成功后,您的iPhone会在您进入本网站时为您填写密码。 如果你的 iCloud钥匙扣 处于活动状态时,iPhone 会将密码同步到您的其他 Apple 设备。
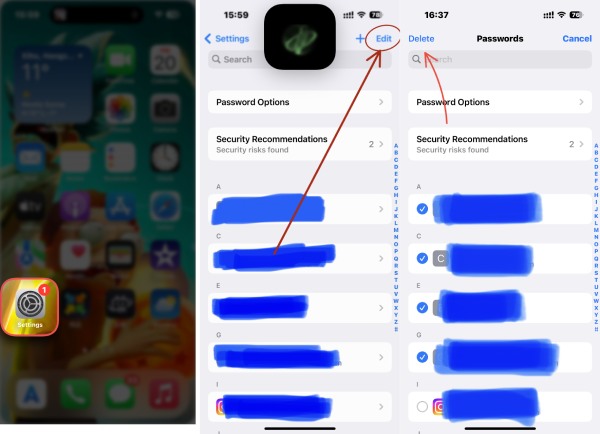
删除 iPhone 上的 AutoFill Passwords 后,您下次登录相关网站或应用时将不会看到它自动为您填写代码。 您可以更改密码并不时更新它。 按照此处的指南进行操作。
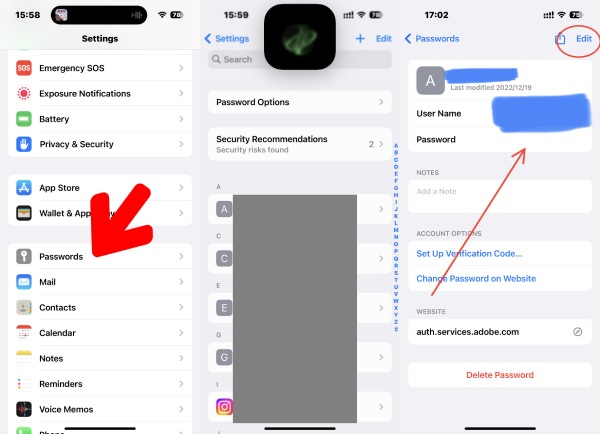
除了 iCloud 钥匙串同步,在其他设备上管理密码的另一种方法是 iPhone密码管理. 与 Mac 不同,它会同步 iPhone 上的自动填充密码; 窗户不能。 所以,如果要登录网站,就必须手动输入密码。 如果您在 PC 上安装此 iPhone 密码管理器,情况就会有所不同。 它将扫描您 iPhone 上的密码并保存结果,以便您随时查看。 您还可以将扫描结果导出为 PC 上的备份。

资料下载
100% 安全。无广告。
100% 安全。无广告。


提示:
除了检查 iPhone 上的密码外,您还可以选择密码并在扫描结果显示后单击“导出”按钮。 然后,您将获得一个备份并将其存储在您的 PC 上。 此外,您还可以使用它来 将密码转移到新 iPhone 在未来。
如何修复 iPhone 上的自动填充密码无法正常工作的问题?
您可以检查该功能是否在您的 iPhone 上处于活动状态,如果没有,请按照上述步骤启用它。 然后,尝试将您的iOS系统升级到最新版本再试一次。
为什么 iPhone 不建议密码?
这可能是因为您没有在 iPhone 上打开 iCloud 钥匙串。 您必须从 个人设置 应用程式。 点按 苹果ID 和 iCloud。 然后,点击 密码和钥匙串 打开它。
如何在 iPhone Safari 上查找自动填充密码?
在 Safari 上使用帐户登录或创建帐户时,键盘上方或屏幕一角会出现一个钥匙图标。 点击它,输入你的屏幕密码,或者让 iPhone 扫描你的脸。 然后,您可以在 AutoFill Password 中看到所有密码。
结论
这篇文章列出了处理 iPhone 密码时可能需要的所有步骤。 现在,您知道自动填充密码是什么了, 如何在 iPhone 上添加自动填充密码, 并更改和删除它。 从现在开始,您可以轻松管理密码,避免花很多时间输入密码。

iPhone 密码管理器是查找 iPhone 上保存的所有密码和帐户的绝佳工具。 它还可以导出和备份您的密码。
100% 安全。无广告。
100% 安全。无广告。