你需要一个 苹果ID 访问各种 Apple 服务,包括 iCloud、App Store、Apple Music、iTunes Store 等。 这是 Apple 识别您、跟踪您的购买并让所有关联的 Apple 产品无缝协同工作的方式。 任何 Apple 设备(如 Mac、iPhone、iPad、iPod 或 Apple Watch)都需要 Apple ID。 这篇文章涵盖 Apple ID 是什么、它的用途,以及如何创建和使用 Apple ID。
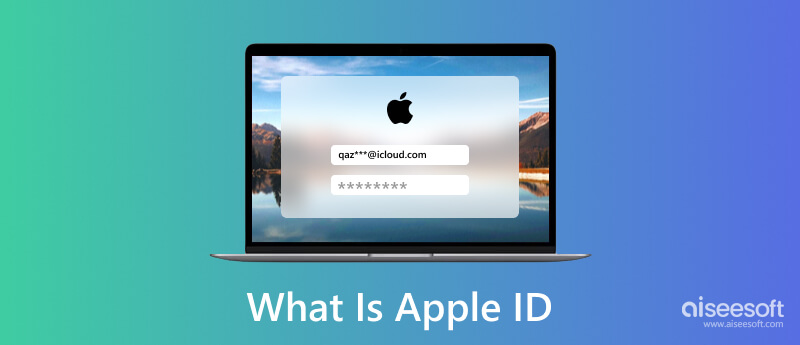
苹果ID 是您在 Apple 设备上用于访问官方服务和软件的用户帐户,例如 iCloud、App Store、Apple Music、FaceTime、iMessage 等。 Apple ID 包括电子邮件地址/电话号码和密码。 它包含您的数据和设置。 您可以为购买、iCloud 存储和其他用途创建不同的 Apple ID。
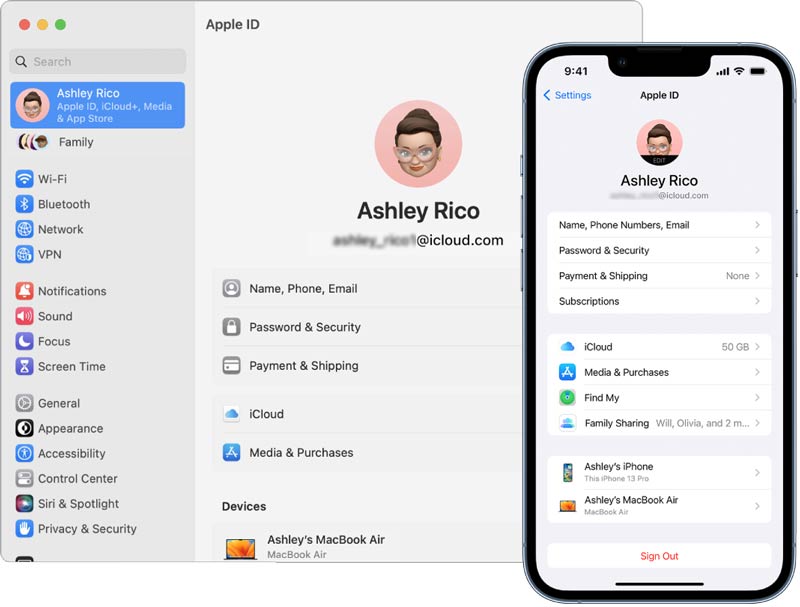
Apple ID 用于您在 Apple 设备上执行的所有操作。 例如,您需要 Apple ID 才能安装应用程序、在 App Store 和 iTunes Store 中购买、通过 iCloud 同步 iOS 数据和设置、使用 FaceTime 或 iMessage 以及联系 Apple 支持。 当您第一次获得 iPhone、iPad 或 Mac 时,您必须创建一个 Apple ID 才能使用它。 由于您的 Apple ID 是告诉 Apple 谁在使用该设备的身份,因此您可以使用它来连接所有 Apple 产品并使它们无缝工作。 当 Apple ID 登录到 iOS 设备或 Mac 时,您之前的数据和设置将自动同步。
当您购买新的 iPhone、iPad 或 Mac 时,系统会提示您创建或使用 Apple ID 登录。 您可以按照说明登录您的 Apple 帐户。
要在您的 iPhone、iPad、iPod touch 或 Apple Watch 上查找和管理您的 Apple ID,请输入 个人设置 并点击您的 Apple ID 帐户进入 Apple ID 主界面。 您可以查看姓名、电话号码、电子邮件、密码和安全、付款和运输、订阅等相关信息。
在 Mac 上,您可以单击顶部 Apple 菜单,然后选择 系统设置 or 系统偏好设定 查找您的 Apple ID 的选项。 您可以打开“设置”和“商店”以在 Apple TV 上登录您的 Apple ID。
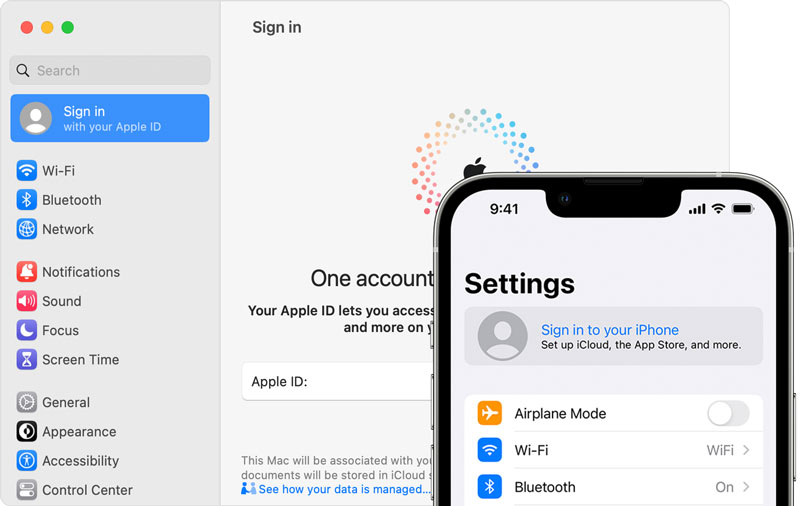
设置新的 Apple 设备时,您可以按照提示创建 Apple ID 并登录您的帐户。 此外,您可以稍后在 App Store 中创建您的 Apple ID。
设置 iOS 设备时,您可以选择 创建一个免费的Apple ID 开始创建您的 Apple ID 的选项。 您可以按照屏幕上的说明输入您的姓名、生日、电子邮件地址、密码等。 如果您跳过创建 Apple ID 的步骤,您可以稍后在 个人设置 应用程序。
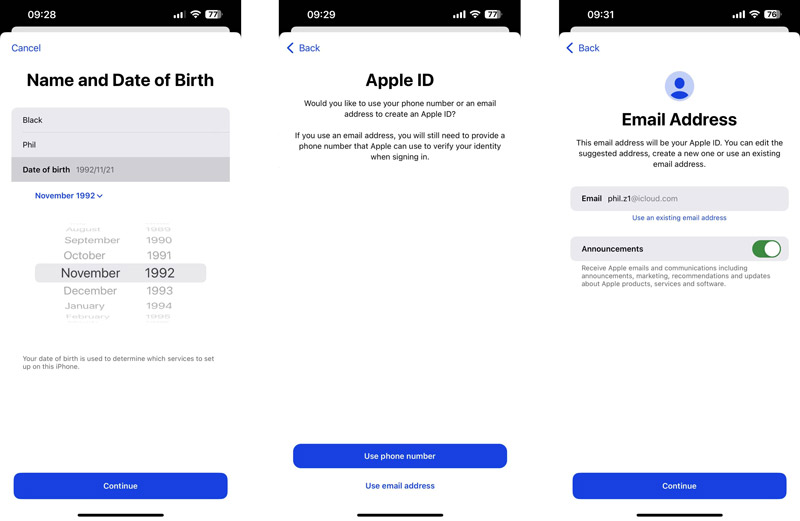
要在 App Store 中创建 Apple ID,请轻点 签署 按钮并选择 创建新的Apple ID. 您可以按照类似的步骤创建您的 Apple ID。
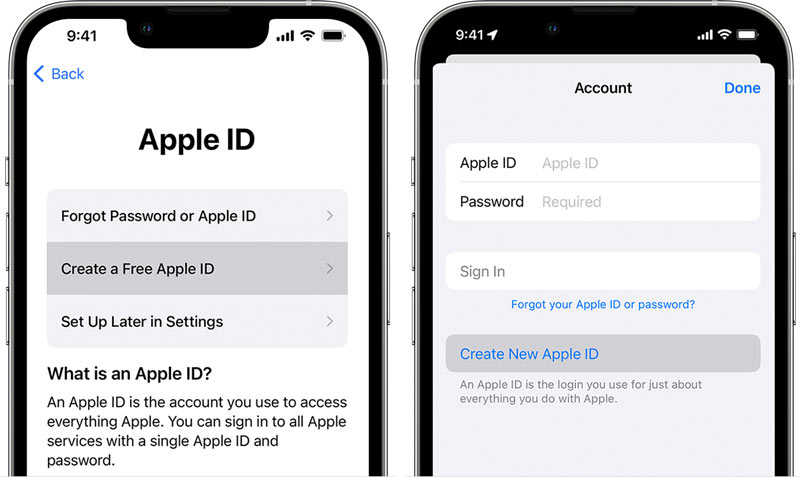
在 Mac 上创建新的 Apple ID 时,点按 Apple 菜单并转到 系统设置 或系统偏好设置。 点击 登陆 从左侧边栏中选择 创建Apple ID.
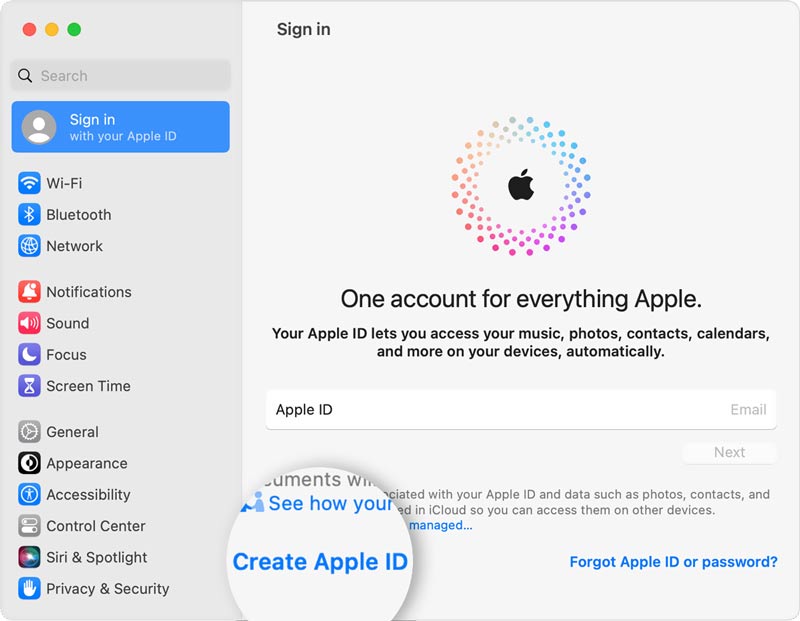
按照屏幕上的步骤输入您的电子邮件地址,设置密码,选择您的设备区域,补充您的信用卡和账单信息,然后点击 继续 按钮。 您需要查看验证邮件以验证您的电子邮件地址。
如果您需要在 iOS 设备上切换到另一个 Apple ID,请前往 个人设置 应用程序,点击您的 Apple ID,然后向下滚动到底部以选择 退出登录.
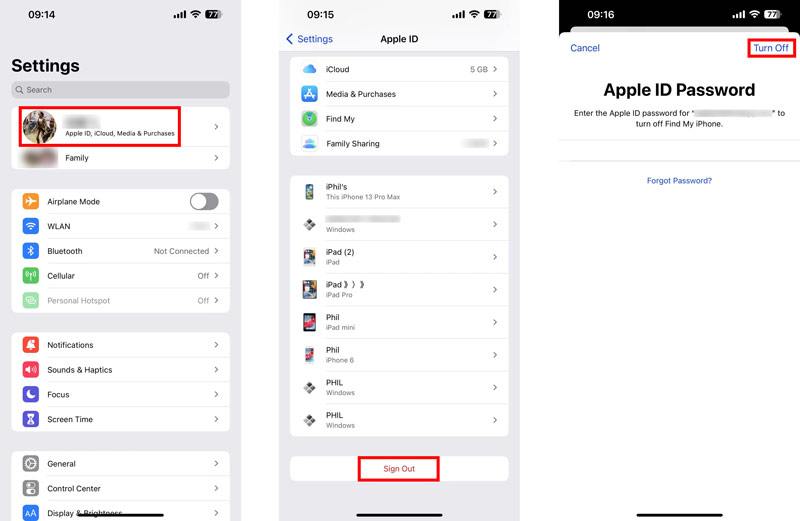
在 Mac 上,您可以单击 Apple 菜单,去 系统设置,点按您的 Apple 帐户名称,然后点按 退出登录. 注销 Apple ID 后,您可以使用其他帐户登录您的帐户。
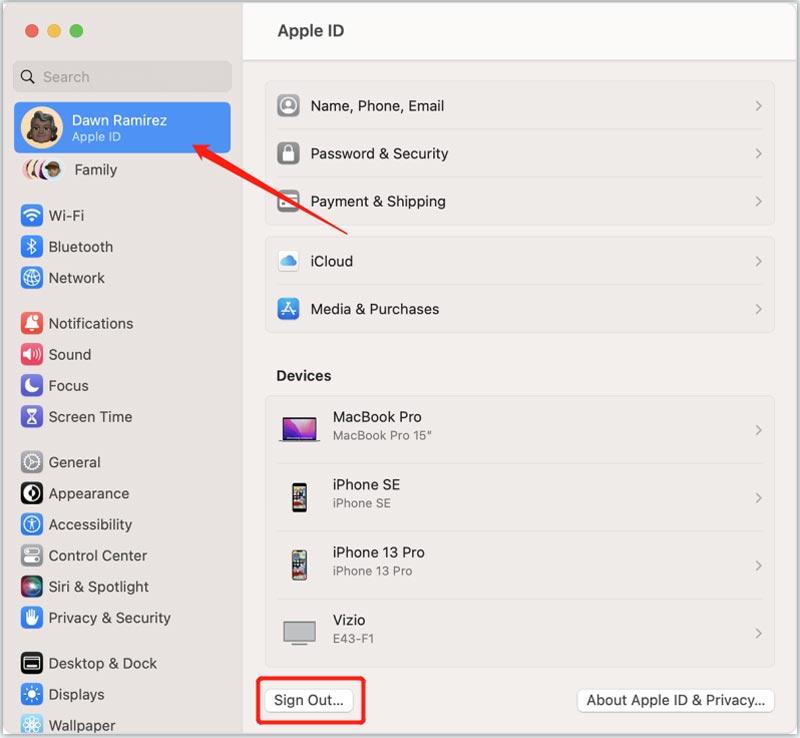
当您不再使用与您的 Apple ID 关联的电子邮件地址时,请在 Apple ID 网站上更改它。 登录您的 Apple 帐户并转到 登录和安全 部分。 选择 苹果ID 选项并输入新的电子邮件地址。
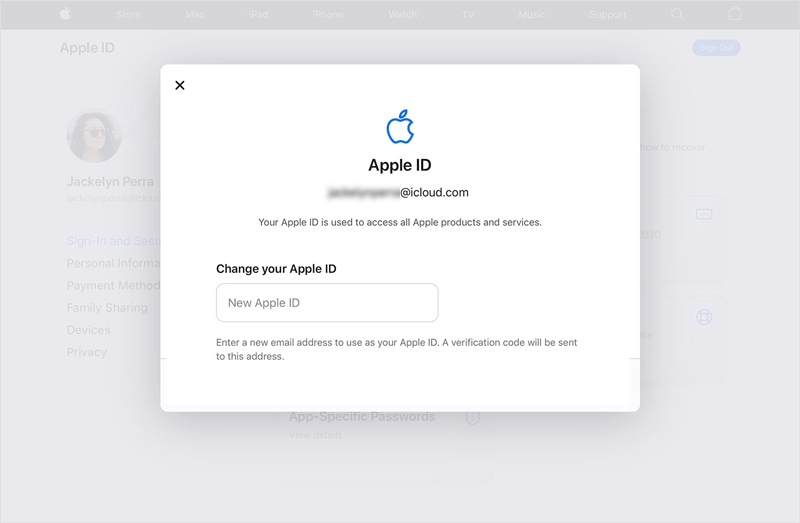
如果您忘记了 Apple ID 密码,请在您信任的 iPhone、iPad 或 Mac 上更改密码。 此外,您可以导航至 iforgot.apple 官方网站来恢复您的 Apple ID。
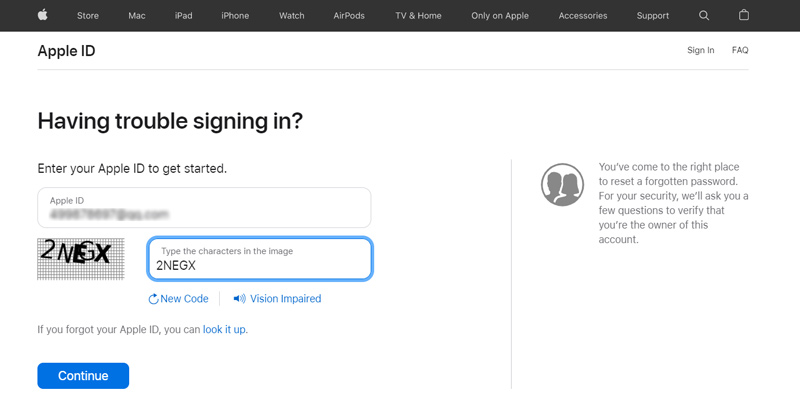
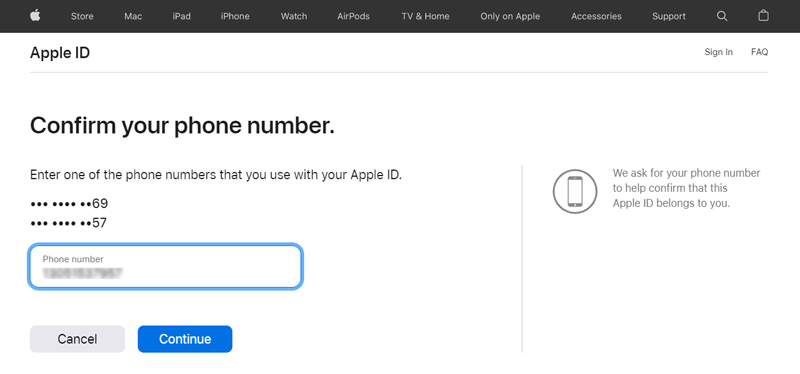
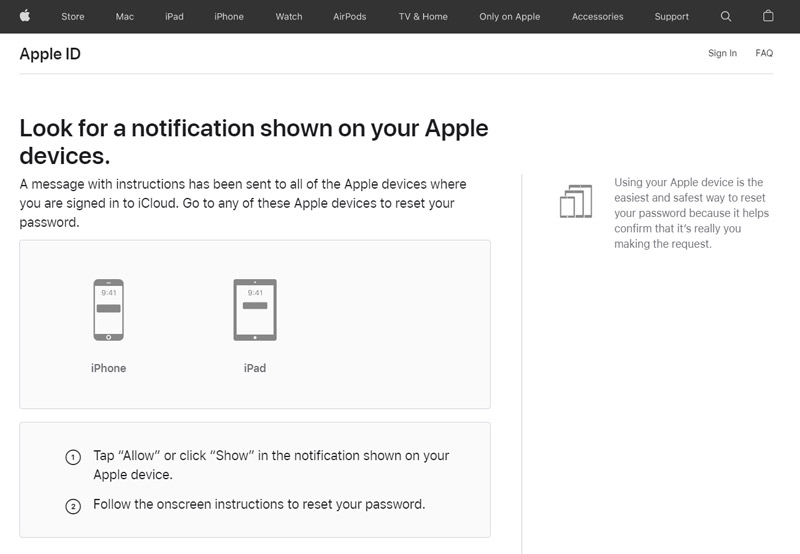
要安全删除您的 Apple ID 和密码,您可以依靠专业人士 iPhone解锁. 它专门用于处理各种忘记密码的情况。

资料下载
100% 安全。无广告。
100% 安全。无广告。
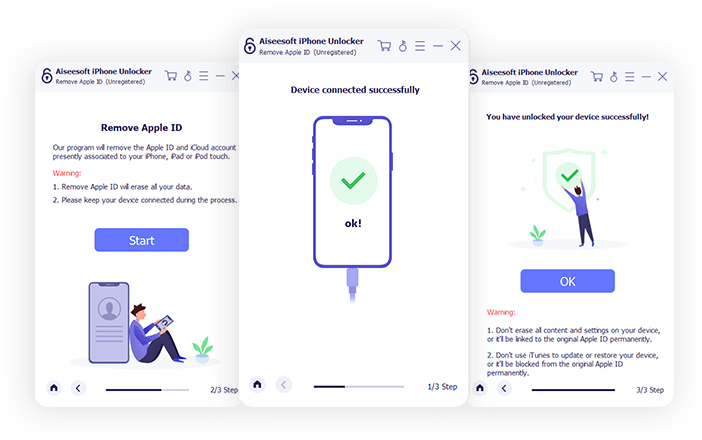
Apple ID 是什么样子的?
Apple ID 有一个像 xxxxxx@icloud.com 这样的电子邮件地址和一个密码。 在某些位置,您可能还会看到电话号码而不是电子邮件地址。 您可以在 iPhone 或 iPad 上的“设置”应用程序和 Mac 上的“系统设置”中查看详细信息。
如何在 Mac 上重设 Apple ID 密码?
您可以从 Apple 菜单转到系统设置或系统偏好设置,以在 Mac 上访问您的 Apple ID。 单击您的 Apple 帐户并选择密码和安全性。 点按“更改密码”并按照说明重置您的 Apple ID 密码。
我可以在 Windows PC 上创建 Apple ID 吗?
是的。 您可以前往 Apple 官网并单击创建您的 Apple ID,以在 Windows 计算机上创建一个 Apple ID。 此外,您可以在 Windows PC 上下载 iTunes,点按“帐户”,选择“登录”,然后使用“创建新 Apple ID”选项创建您的 Apple ID。
结论
什么是Apple ID? 阅读本文后,我们希望您能更好地了解 Apple ID 及其使用方法。 更多相关问题,可以在下方评论区留下你的想法。

若要修复iPhone屏幕锁定,擦除密码功能可以为您提供很多帮助。 您还可以轻松清除Apple ID或“屏幕时间”密码。
100% 安全。无广告。
100% 安全。无广告。