我是Samsung Galaxy Note 8的新用户,想从SanDisk SD卡中恢复已删除的照片。 昨天我收到一条消息,说我的SD已损坏。 直到今天,我注意到SD卡上存储的所有图片都消失了。 我在任何地方都找不到。 因为这是一部新手机,所以我不备份新照片。 有什么简单的方法可以 从SD卡恢复已删除的图片?"
各种原因都可能导致SD卡上的Android数据丢失。 我们都喜欢在SD卡上存储大尺寸的视频,音频和图片。 但是有时候,由于某些系统问题,或者您错误地格式化了SD卡,将彻底删除所有重要文件。 您必须渴望知道如何从SD卡恢复丢失的图片。
由于电话的内部存储空间有限,我们很多人都希望将大量照片和图片保存到扩展SD卡中。 但是,意外删除SD卡上的照片或格式化的SD卡将使您丢失SD卡上的照片和图片。 现在到了要点,如何从SD卡中检索已删除或丢失的照片和图片? 阅读本文,并遵循一些方法,只需单击几下即可在SD卡上恢复已删除的图片。
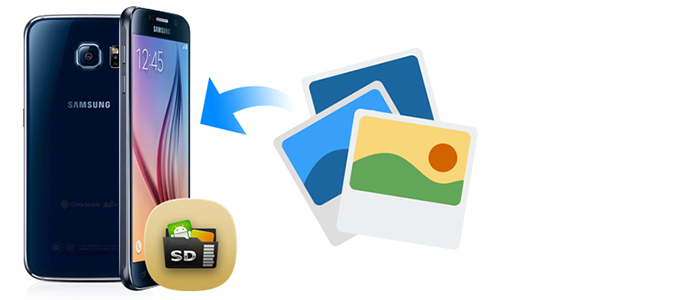
从SD卡恢复已删除的图片
只要您的SD卡没有损坏并且可以在计算机上读取,就可以从SD卡中恢复照片。 即使您没有为SD卡备份任何照片,也可以通过SD卡照片恢复功能从SD卡中检索已删除的照片- 适用于Android的FoneLab。 该程序强大到可以恢复SD卡上已删除的照片和图片,并且可以帮助直接从Android手机恢复已删除的照片。 即使是对于那些下载的图片或快照图像,它也可以将它们从SD卡和Android手机中一起还原。
您唯一需要注意的是,一旦从SD卡删除照片或格式化SD卡,请勿将其他数据添加到SD卡。 由于从SD卡中删除的照片实际上并未从SD卡中删除,因此它仍存在于SD卡中,但是您看不到它们。 如果将新数据添加到SD卡,新数据将覆盖以前的数据(那些已删除的照片)。 因此,为确保成功从SD卡恢复已删除照片的过程,必须牢记这一点。
开始恢复SD卡上丢失或删除的照片之前,需要首先下载,安装和启动该程序。 其他步骤如下:
步骤 1将Android手机连接到PC
下载后,在计算机上安装并启动此功能强大的已删除SD卡图片恢复软件。 连接Android手机 用USB电缆连接到它。 该软件将自动检测您的Android手机。 如果连接了该程序,但该程序无法检测到,则需要 启用USB调试模式。 确保将SD插入Android手机。

步骤 2选择文件类型
您会看到一些关键功能列在左侧控件上。 在这里,您应该点击“ Android Data Recovery”。 在弹出界面中,可以在“媒体”类别下勾选“图库”和“图片库”。 然后单击“下一步” 浏览 Android上的数据和 SD卡.
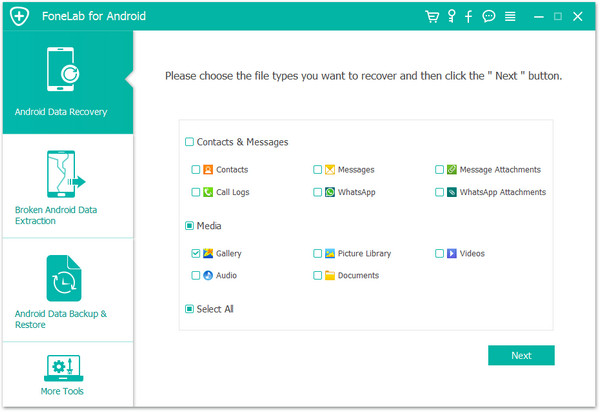
步骤 3扫描并查看已删除的照片
至此,您的Android手机将扎根。 成功生根后,将需要几分钟的时间来扫描Android手机和SD卡上的所有现有和已删除的图片。 通过单击左侧窗口中的“图库”和“图片库”,可以查看扫描的照片。
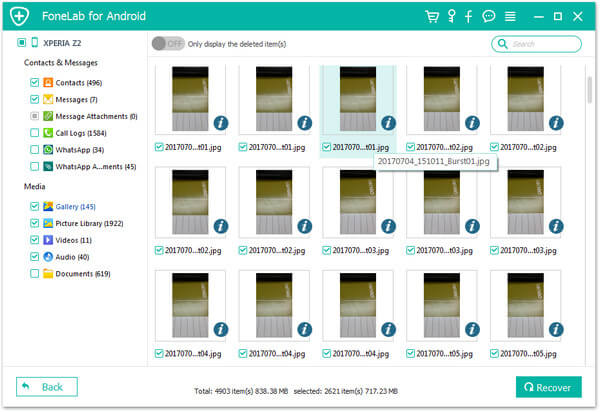
步骤 4恢复已删除的照片
从SD卡中找到已删除的照片(名称标记为红色),选择要恢复的照片,然后单击“恢复”来检索您的 删除的图片 从SD卡。 这些还原的照片将保存到您的PC中。 然后,您可以轻松地将它们传输到您的Android手机。

至此,您已经完成了从SD卡恢复已删除图片的过程。 除了图片之外,这个功能齐全的Android数据恢复工具还使您能够恢复其他常用文件,如联系人,通话记录,视频,音频等。 您可以免费下载并尝试。


该软件不仅可以很好地用作SD数据恢复工具,还可以让您从手机内部存储中恢复数据。 例如,如果您选择“联系人”进行扫描,则可以 恢复SIM卡联系人 如果选择“邮件”和“邮件附件”,则可以检索已删除的邮件。
Android手机已损坏或忘记了密码,但是照片存储在SD卡中?
放心,让您的计算机从SD卡读取已删除的图像。
只需拉出SD卡并将其插入读卡器中,然后 Aiseesoft数据恢复 扫描您的SD卡以提取已删除的照片。
此外,您可以从以下几点中受益:
现在,让我们细分确切的过程。
步骤1.将SD卡插入计算机
使用SD卡读取器放入SD,然后将SD卡插入计算机。
将Aiseesoft Data Recovery免费下载到您的计算机,在计算机上安装并启动此软件。 它具有Windows和Mac版本,只需将正确的版本下载到您的计算机即可。
步骤2.从SD卡扫描已删除的图片
运行该软件后,您将找到数据类型和磁盘选择。
勾选“图像”并选择SD卡,然后单击“扫描”以对SD卡进行快速扫描以查找已删除的图片。

步骤3.从SD卡预览和恢复已删除的图片
扫描结果完成后,您会发现已删除的图片被分类为不同的图像格式,例如JPG,PNG,BMP,PSD,ICO,GIF等。双击文件夹以查看详细图像。 在这里,您需要勾选图像框,然后单击“恢复”按钮以将已删除的图像从SD卡恢复到计算机。

使用第一种方法,您可以方便地从SD卡中恢复已删除的图片。 实际上,Google Plus还提供了一种从Android和SD卡恢复丢失的照片的方法。 Google Plus为用户提供了将照片和图片从Android手机和SD卡同步到Google帐户的方法。 此外,它还允许您在Android手机上恢复已删除的照片。 如果你有 将照片备份到Google帐户,则可以恢复意外删除或格式化的照片或SD卡上的照片。 您可以在下面查看从SD卡恢复已删除照片的详细信息:
步骤 1在您的Android设备上进入您的Google帐户。
步骤 2打开Google“照片”应用, ![]() .
.
步骤 3点击“菜单”图标 ![]() 在左上角,选择“垃圾箱”,
在左上角,选择“垃圾箱”, ![]() .
.
步骤 4找到并选择要恢复的已删除照片,然后触摸右上角的“恢复”图标。 然后,您将从计算机“照片”应用中原始位置删除的照片取回。 这样,您就必须足够幸运地将照片或图片备份到Android手机的Google帐户中。 而且恢复时间限制在60天内。 您可以轻松地找回丢失的图像,因此备份Android数据非常重要。
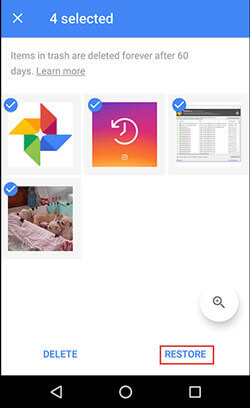
结论
我们已经讨论了如何在这篇文章中恢复已删除的图片。 我们为您展示了3种有效的方法来将丢失的图片恢复到SD卡。 希望您阅读此页面后可以轻松找到已删除的数据。 如果您有更好的解决方案,请给我们留言。