几年前,我买了iPhone。 我以前曾通过iPhone在iCloud上备份过照片,现在我想选择性地在iPhone上查看和访问iCloud照片。 如何在iPhone上访问iCloud照片?
我拥有iPhone 2年了。 而且我还在iCloud上做了很多备份照片。 但是最近我从朋友那里得知,iCloud备份是有限的,一段时间后它会自动删除旧数据。 我上面有很多重要的照片,不想让它们消失。 有什么方法可以访问iCloud照片并将其下载到PC? 如何在计算机上备份我的iCloud照片?
关于以上两个问题,很明显,iCloud对备份文件(如照片)非常重要。 但是,在iCloud备份之后,关键是如何访问iCloud照片和其他文件。 本文将重点介绍如何以不同方式访问iCloud照片。
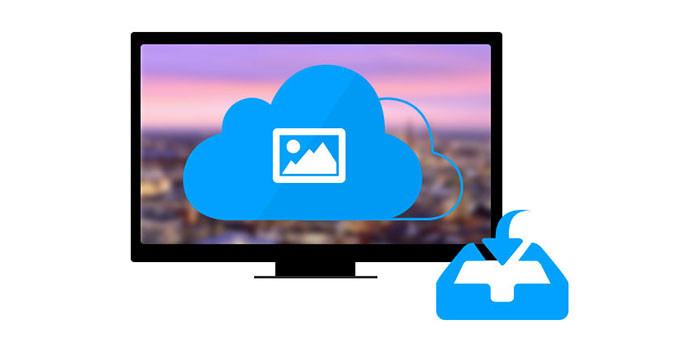
访问和下载iCloud照片
作为iPhone用户,访问iPhone iCloud照片非常容易。 请注意:在此过程中,您需要获得Internet连接。 步骤如下:
1转到“设置”>“ iCloud”,然后点击“开/关”切换将其打开并输入您的Apple ID。 打开照片流,您将在iCloud中看到自己的照片。
2启动“照片”应用,然后点击屏幕底部的“照片流”按钮。 如果找不到按钮,也可以点击右上角的“相机胶卷”或“相册”按钮以显示照片流按钮。
3点击“我的照片流”以查看您上传的图片。
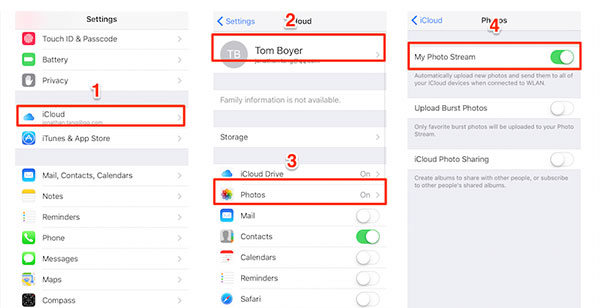
1在浏览器中打印iCloud官方网站www.icloud.com
2登录您的iCloud帐户,您可以看到您的iCloud备份。
3单击“照片”以访问和查看iPhone中的所有照片和视频。
单击“选择”按钮选择照片,然后单击“下载”将照片保存到您的PC或Mac。 或者,您可以共享或删除,甚至可以将照片添加到iCloud。
这样很简单。 您可以查看备份照片和其他文件,例如联系人,电子邮件,日历等。
这样,您需要下载 的iCloud控制面板 首先在您的计算机上。 步骤如下:
1在您的PC / Mac上启动“ iCloud控制面板”。
2使用Apple ID登录iCloud,即可访问iCloud照片数据信息。
3选中“照片”>“选项”。
然后,弹出窗口将告诉您“我的照片流”和“照片共享”中存储照片的位置。 您只需要打开它告诉的文件夹,然后去访问iCloud照片即可。
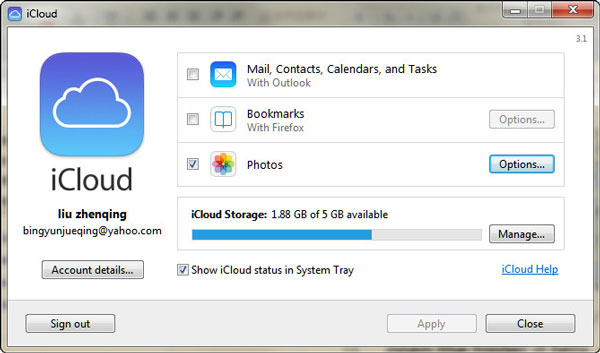
这样,您只能选择照片流和照片共享。 如果您想访问照片库或相机胶卷中的其他照片,您可能会感到失望。
通过以上方法,您可以轻松访问iCloud照片。 但是,如果您要下载照片并将其备份到计算机的本地光盘上,则会发现它们并不适合满足您的要求。 因此,我们介绍了另一种访问iCloud照片的方法,以解决以下问题: iCloud照片提取器。 首先,将该软件免费下载到您的PC或Mac上进行备份。 尝试以下水龙头。
4 访问和下载iCloud照片
阅读完所有照片后,您将看到iCloud照片数据。 双击“相机胶卷”以访问和预览您的iCloud照片。 在此步骤中,您可以访问所有iCloud照片。 如果要将这些照片下载到PC,可以有选择地勾选照片列表,然后单击右下角的“恢复”。
这种访问iCloud照片的方法也非常简单。 它为本文开头的两个问题提供了最佳解决方案。 与上述其他方式相比,最后一种在管理iCloud备份方面也获得了更多优势:
✔在下载到计算机之前,可以访问其他文件,如书签,便笺,联系人等,并进行预览。
✔您可以将iCloud备份(例如照片,书签,便笺等)有选择地下载到PC,而不是整个同步。
✔您可以访问iCloud备份和其他iOS设备备份。
✔选择访问iCloud照片的最佳方法。