通过创建Windows 7恢复USB,可以在遇到系统错误时保护所有数据。 因此,下次要修复计算机时,可以直接执行安装。
幸运的是,本文重点介绍了为 Windows 7 创建恢复 USB 闪存驱动器的详细步骤。此外,您可以获得一个强大的工具来 恢复已删除或丢失的文件 轻松安全。 现在,让我们一起阅读以下段落来创建可启动的 Windows 7 恢复 USB 闪存驱动器。
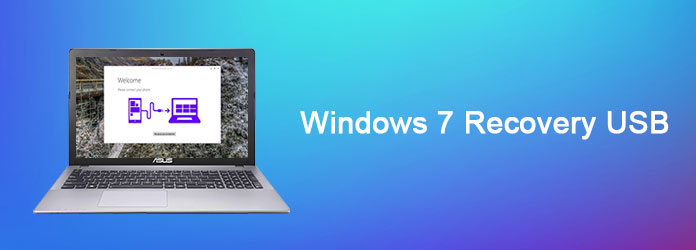
首先,您需要弄清楚恢复 USB 的定义和用法。 那么,Windows 7 恢复 USB 是从“备份和还原”部分创建的。 因此,您可以在没有额外费用和数据丢失的情况下启动您的 Windows 7 系统。 当然,也支持为 Windows 7、Windows 8、Windows 10 和 Windows 版本创建其他恢复驱动器或光盘。
步骤 1:将Windows 7刻录到DVD光盘
打开 Windows“开始”菜单,然后在搜索框中输入“创建系统修复光盘”。 按键盘上的“Enter”继续。 将空白 DVD 插入 Windows 7 计算机的 DVD 驱动器。 然后从弹出窗口的“驱动器”选项中选择您的 DVD 光盘。 单击右下角的“创建光盘”继续。 稍等片刻,完成 DVD 刻录过程。
步骤 2以管理员权限运行命令提示符
将 USB 驱动器插入特定端口。 注意提前将以前的文件传输到其他外部存储设备中。 稍后,在“开始”菜单中运行“命令提示符”。 右键单击并选择“以管理员身份运行”。
步骤 3制作Windows 7恢复USB驱动器
按顺序键入以下命令,并在每次键入新命令时按“Enter”。
DISKPART> LIST DISK(选择USB驱动器)> SELECT DISK 1> CLEAN> CREATE PARTITION PRIMARY> SELECT PARTITION 1> ACTIVE> FORMAT FS = NTFS> ASSIGN> EXIT
最后,将先前在DVD光盘中创建的所有内容复制并粘贴到USB闪存驱动器中。
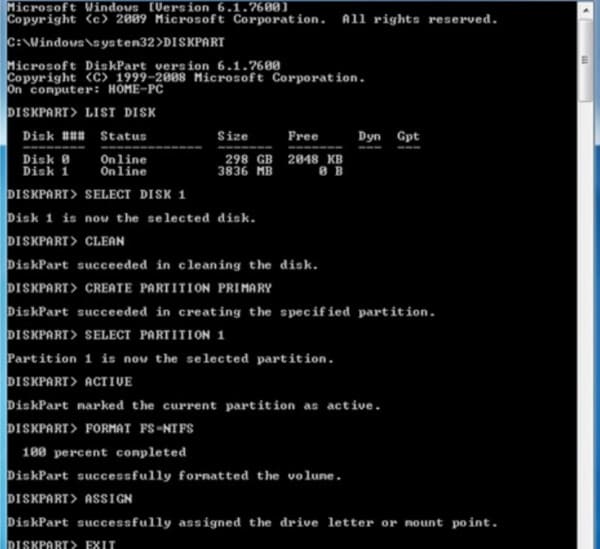
步骤 1删除以前的分区
找到命令提示符,然后前往“运行”。 在特定的空白处键入“CMD”。 稍后,按键盘上的“Enter”键。 键入“DISKPART”以在“磁盘列表”中找到此工具。 出色地。 您需要在各种选项中找到并单击分配给您的 USB 密钥的编号。 在固定区域输入“Select Disk”加上您的U盘编号。 然后选择“清除”以删除所选分区。
步骤 2创建可启动的USB
输入“Create Partition Primary”并选择“Active”以创建一个新分区。 因此,您的分区将是反应性的。 稍后,键入“format fs=fat32 quick”,然后选择“Assign”。 该过程完成后,您可以在特定字段中输入两次“退出”。
步骤 3 访问所有隐藏的文件,文件夹和驱动器
在此期间,您需要显示隐藏文件,然后将它们也备份到 Windows 7 恢复 U 盘中。 所以在“开始”菜单中选择“计算机”。 依次单击“组织”、“文件夹选项和搜索”和“查看选项卡”选项。 勾选“查看隐藏的文件、文件夹和驱动器”选项前的小方框。 同时,需要取消勾选“隐藏已知类型文件的扩展名”和“隐藏操作系统的受保护文件”前的选项。
步骤 4创建没有DVD的Windows 7恢复USB
新建一个文件夹,取个你喜欢的名字,嗯,“Win7”是个不错的选择。 然后在里面创建另外两个新文件夹,名称分别为“Sources”和“Boot”。 实际上,您是否申请新标题并不重要。
直接将“C:WindowsBootPCATbootmgr”复制粘贴到“Win7”文件夹下。 然后打开“Boot”文件夹,粘贴“C:WindowsBootDVDPCATboot.sdi”、“C:WindowsBootDVDPCATBCD”和“C:WindowsBootDVDPCATfr-FRbootfix.bin”文件。
前往“源”文件夹,将“C:Recovery486aab42-cf02-11de-be22-c44fb1debe9dwinre.wim”粘贴到其中。
稍后,您可以将整个“Win7”文件夹直接复制并粘贴到您的U盘中。 那么,将“BCD”文件重命名为“bcd”,将“winre.wim”重命名为“boot.wim”。
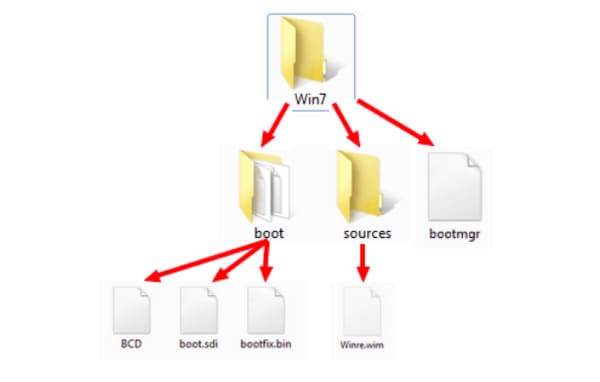
如果您只想在Windows 7/8/10 / XP / Vista上恢复一个或两个文件怎么办? 似乎浪费时间用Windows 7恢复USB ISO进行安装或修复。 在这段时间内,您可以选择 Aiseesoft数据恢复 解决问题。 这是一个智能的Windows数据恢复软件,可以帮助您安全快速地恢复所有已删除或丢失的文件。
步骤 1启动Windows 7数据恢复软件
在Windows 7计算机上免费下载并安装Aiseesoft Data Recovery软件。 启动该程序,然后选择要恢复的数据类型。
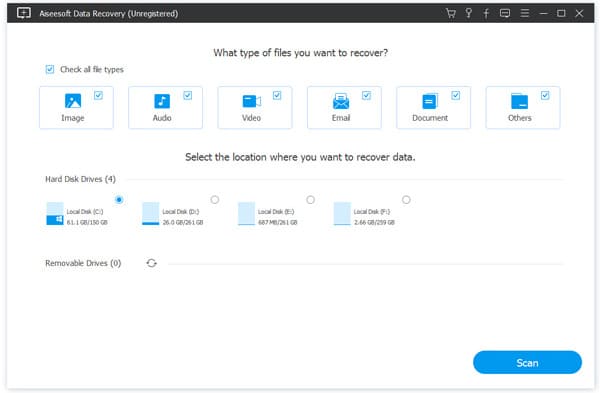
步骤 2设置可恢复的数据类型和磁盘驱动器
在“硬盘驱动器”类别下选择哪个磁盘驱动器可以找到丢失或删除的文件。 稍后,选择是否操作“快速扫描”或“深度扫描”。
单击“扫描”选项继续。
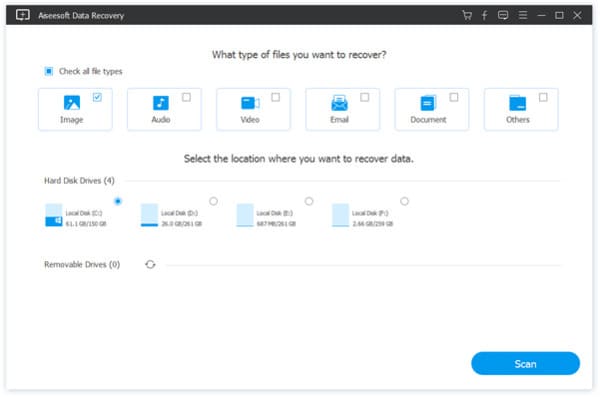
步骤 3恢复Windows 7文件
扫描过程完成后,您可以使用“过滤器”功能选择要预览和快速恢复的特定文件。 最后,单击“恢复”将已删除或丢失的文件安全地恢复到 Windows 7。
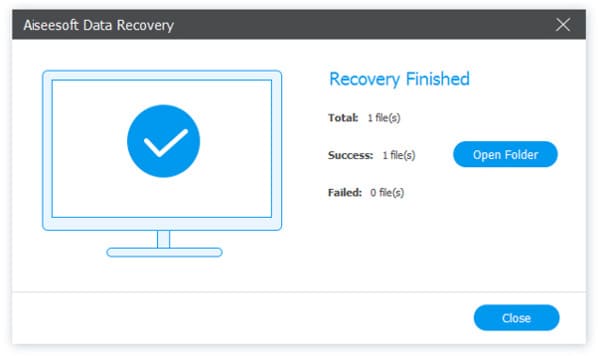
按照上述步骤,您可以成功恢复和修复您的 Windows 7 计算机。 如果您对创建 Windows 7 恢复 USB 仍有任何疑问,请随时联系我们。 更重要的是,值得在 Windows 7 上免费下载 Data Recovery 软件来试一试。