我尝试在 Windows 10 上进行系统还原。到目前为止一切正常。 回收率一直停留在 34% 大约一个小时。 它只说“将这台 PC 恢复 34%”,并且圆点在旋转。 所以屏幕并没有完全冻结......
系统恢复选项后我的电脑卡住了……
在 Windows 10 和其他设备上卡住的系统恢复有很多类似的问题。 如果您不知道如何执行 Windows 10 系统恢复,可以阅读本文以获得完整答案。 更重要的是,您还可以在执行系统恢复后获得功能强大的Windows数据恢复软件。
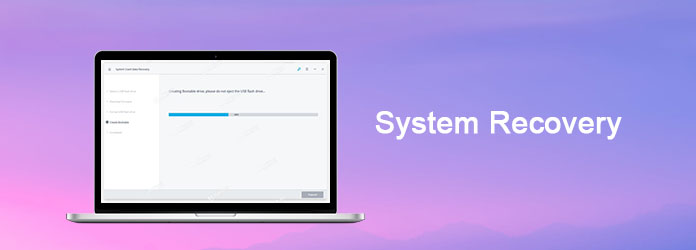
首先,让我们弄清楚系统恢复选项是什么。
实际上,当您想要修复或恢复您的 Windows 计算机时,会弹出一个名为“系统恢复选项”的菜单。
对于Windows 7用户,您可以从此菜单中看到5种不同的选择。
但如果您使用的是 Windows 10 或 Windows 8,那么您将获得“高级启动选项”而不是“系统恢复选项”。
那么系统恢复选项是什么意思呢? 换句话说,为什么需要使用Windows 7和其他Windows操作系统的系统恢复选项?
那么,提供了几个选项,包括“启动修复”、“ “系统还原”"、"系统映像恢复"、"Windows 内存诊断"、"命令提示符"。
您可以使用系统恢复Windows 7命令提示符快速转到特定部分。
总之,您可以使用系统恢复选项来修复Windows文件,还原系统设置,测试计算机内存以及执行其他活动。
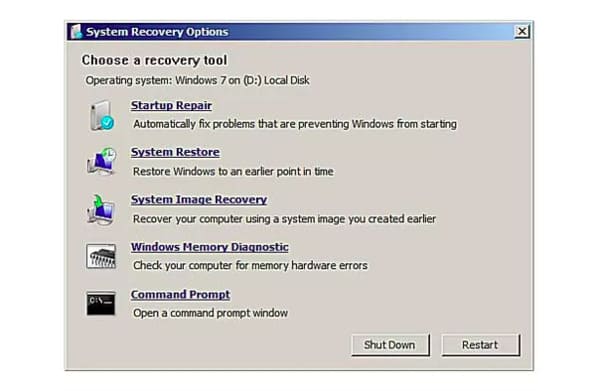
默认情况下,Windows在发生重大事件时会自动保存还原点。 例如,当您安装新的更新或程序时,系统还原将自动保存有关Windows操作系统的更改。
因此,一旦您的计算机出现问题,您可以返回到之前的还原点来绕过问题。 这就是您在 Windows 10 上使用系统还原的原因。
步骤 1打开系统属性窗口
打开 Windows 10 搜索框并输入“系统还原”。 按键盘上的“Enter”键触发此选项。 稍后,单击列表中的“创建还原点”。 您会收到一个名为“系统属性”的新弹出窗口。
选择顶部菜单栏上的“系统保护”。 然后找到并点击“保护设置”右下角的“配置...”选项。 因此,会弹出一个新窗口。
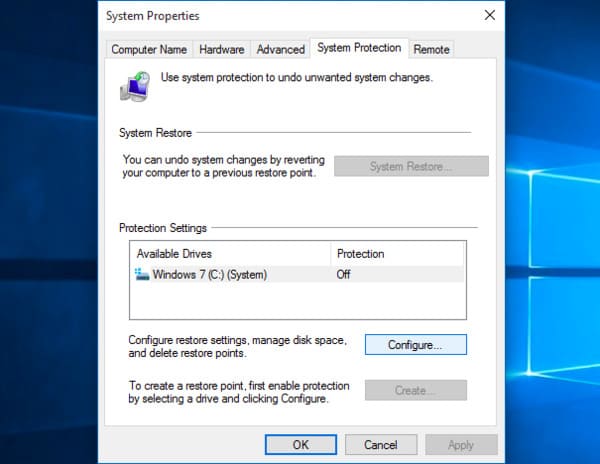
步骤 2在Windows 10上启用系统还原
在此期间,您可以在顶部标记“开启系统保护”。 移动下方的“最大使用量”滑块以设置您可以为系统恢复 Windows 10 保留的最大存储空间。建议的还原点从 5% 更改为 10%。 然后选择“确定”以保存更改并退出窗口。
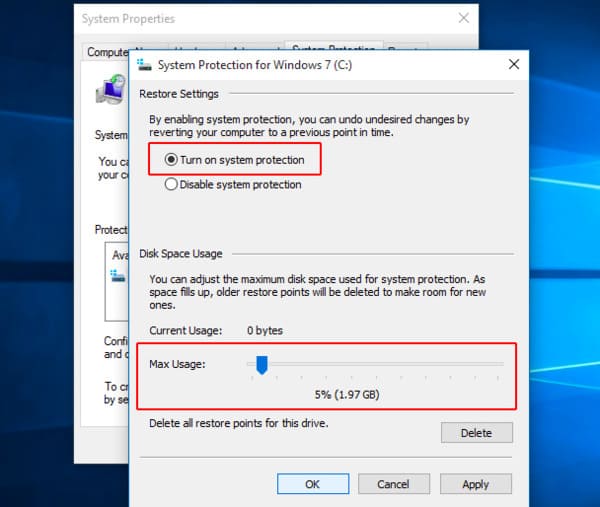
步骤 3 在Windows 10上执行系统恢复
如果您后悔设置了错误的还原点,您可以返回更改它。 只需再次打开“系统属性”对话框。 选择“系统保护”,然后单击“系统还原...”。 稍后,按照屏幕上的说明设置正确的还原点。
此外,您也可以选择“扫描受影响的程序”选项来解决问题。 最后,单击“下一步”将 Windows 10 恢复到上次状态。
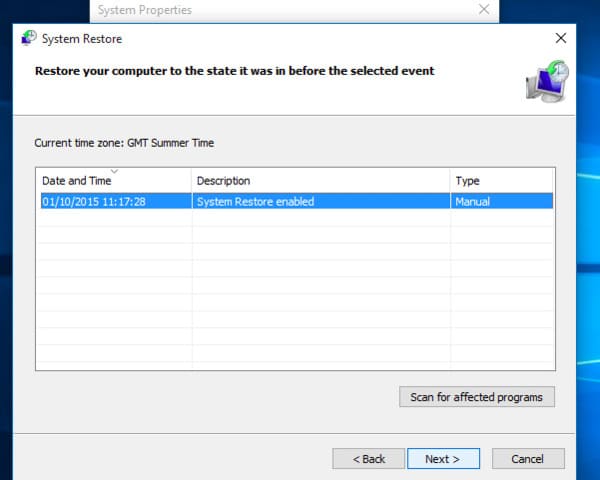
完成Windows 10系统恢复过程可能需要很长时间。 因此,请确保电池状况良好,并且不要突然关闭Windows。
有时由于这些原因,Windows 10系统恢复会被破坏。 好吧,不用担心。
当遇到系统恢复不起作用的错误时,可以使用以下有用的提示。
Windows 8用户可以按照上述相同的操作来修复系统恢复问题。 但是,如果您使用的是Windows 7操作系统,则可能会发现某些选项不完全对应。
如果要恢复Windows 7/8/10上任何已删除或丢失的文件,则可以设置 Aiseesoft数据恢复 作为您的首选。 借助可恢复设备和数据类型的广泛支持,即使新手也可以轻松,安全地恢复任何Windows数据。
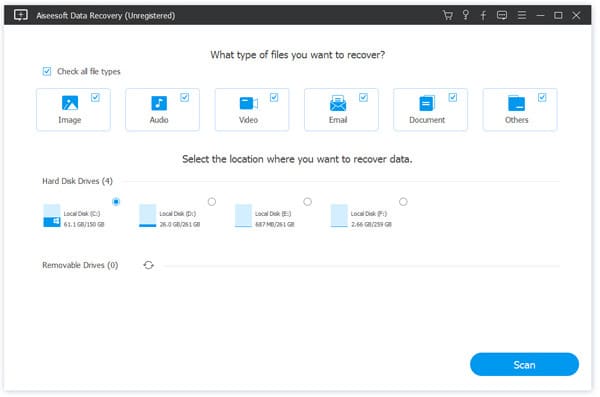
这就是在 Windows 10 和相关解决方案上执行系统恢复所需的全部内容。 更重要的是,您可以在系统还原后毫不费力地找回已删除或丢失的 Windows 文件。
如果本文对您有很大帮助,请在下面的评论中写下您的经验,并与更多人分享。