总结:许多用户写信给我们,询问Windows 10计算机中是否出现“ SSD未显示”的问题? 在这里,我们将向您展示如何在四种不同情况下解决此问题。 如果在将SSD卡插入PC时在“我的电脑”或“磁盘管理”中看不到SSD,请尝试使用它来访问SSD和数据。
我最近在Windows 10计算机上安装了SSD。 但是,每次存在其他硬盘驱动器时,SSD卡都不会显示在“我的电脑”下。 有什么方法可以让SSD出现吗?
我有一个三星SSD 850 Evo。 但是,当我将其插入PC时,在“磁盘管理”中看不到它。 然后,我转到“设备管理器”,发现它在那里列出。 我能做什么?
如今,与传统的HHD(硬盘驱动器)相比,SSD(固态驱动器)具有许多优势,因此越来越受欢迎。 例如,它具有惊人的读写速度,低功耗,无噪音以及数据存储,以实现良好的性能。
但是,一切似乎都不是那么完美。 在某些情况下,许多用户在将SSD插入计算机后会遇到Windows 10中没有出现SSD的问题。 有时,SSD不会显示在计算机,Windows资源管理器或磁盘管理中。
那么如何解决SSD不出现问题呢? 让我们找出原因并找到解决方案。

SSD没有出现
当SSD的驱动器号丢失或与另一个磁盘冲突时,该SSD将无法在我的电脑上显示。 因此,当您发现SSD没有显示在“我的电脑”,“ Windows资源管理器”或“磁盘管理”中时,请首先为该SSD指定新的驱动器号。
要解决SSD没有显示的问题,请尝试更改新的驱动器号,如步骤显示所示:
步骤 1右键点击“我的电脑”或“此电脑”,选择“管理“。在“存储”菜单中,单击 “磁盘管理” 在Windows计算机中打开“磁盘管理”实用程序。
步骤 2 在所有列出的SSD分区中,选择一个没有驱动器号的分区。 右键单击它,然后选择 更改驱动器号和路径.
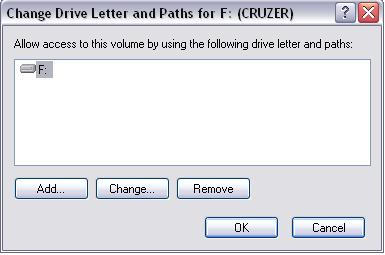
步骤 3 接下来,点击 地址 按钮,然后从列表中选择一个驱动器号。 然后点击 OK 为SSD分配新的驱动器号。
SSD未显示可能是由于未初始化的SSD。 有时,当您只是购买新的SSD且未初始化时。 如果将其插入计算机,则该SSD将不会显示在Windows资源管理器中。 如何解决呢?
通过在键盘上按“ Win + R”并输入“ compmgmt.msc”或右键单击“此PC”并选择“管理”来打开Windows磁盘管理,应弹出一个弹出窗口,说“您必须初始化磁盘,逻辑磁盘管理器才能访问它”。 这意味着您应该初始化SSD。 如何初始化SSD? 请根据您的主板选择MBR(主引导记录)或GPT(GUID分区表),然后单击“确定”以执行此初始化,以修复新的SSD不会出现Windows 10问题。
通常,SSD不是您刚刚购买的新产品,而是您使用了很长时间的旧产品,并且很多种数据可能已保存在SSD上。 当您将其连接到Windows 10并使用保存在SSD上的文件时,您可能会发现SSD没有显示在“我的电脑”问题中。 在Windows的“磁盘管理”中,由于病毒感染,系统文件损坏,MBR损坏,操作不当等原因,Windows可能会向您显示“未初始化的未知磁盘”。 Windows还会提示您对MBR或GPT SSD进行初始化。
在这种情况下,在Windows 10中初始化此SSD是不明智的,否则,此SSD上的所有数据都会丢失。 此外,还有另一种情况:SSD可以在线显示,但是整个磁盘都“未分配”。
然后,您需要进行分区恢复。
和 Aiseesoft数据恢复 绝对是您所需要的。
步骤 1 运行Aiseesoft数据恢复
在您的计算机上下载并安装此SSD数据恢复软件。 初始界面如下。

步骤 2 选择数据类型和硬盘驱动器
进入主界面时,您会看到许多常用的数据类型,并且显示了驱动器位置供您选择。 在此步骤中,您需要选择SSD和要还原的特定数据类型。
当然,您可以选择所有数据类型。 但是准确的数据类型将节省您的时间,并让您快速找到丢失的文件。
步骤 3 扫描SSD上已删除/丢失的数据
此SSD数据恢复提供两种扫描方式,即“快速扫描”和“深度扫描”。 您可以首先使用“快速扫描”来扫描丢失的SSD数据。

步骤 4 开始恢复SSD数据
扫描过程完成后,所有丢失的数据将在界面中列出。 要快速找到要恢复的文件,可以依靠“过滤器”功能。 选择所有SSD数据后,可以单击“恢复”按钮以开始SSD数据恢复。

在本文中,我们主要讨论如何解决SSD出现的问题。 如果您还有其他好的建议,欢迎告诉我们。