PowerPoint屏幕录制不起作用 不知道如何处理?
PowerPoint中的此屏幕录制不起作用错误不是唯一的。 您可以看到许多对此的引用。 当您想使用PowerPoint屏幕记录功能捕获计算机屏幕时,会收到以下消息: 发生了错误。请再试一次.
在本文的此处,我们将分享几种简单的方法来帮助您修复 PowerPoint屏幕录制不起作用 问题。 无论您使用的是PowerPoint 2007,PowerPoint 2013还是PowerPoint 2016,都可以依靠这些提示使屏幕录制功能恢复到正常状态。
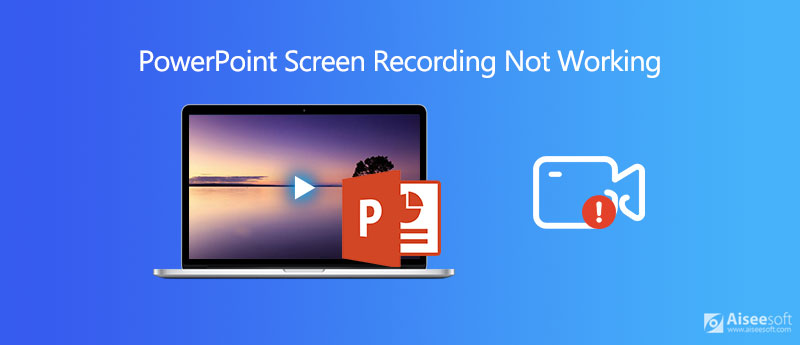
当您遇到PowerPoint屏幕录制无法正常工作的错误时,您可以首先使用一些常规方法来解决该问题。 在本部分的此处,我们将分享一些有用的提示,以帮助您摆脱在PowerPoint中无法使用的屏幕记录。
重新启动计算机和PowerPoint
首先,您可以尝试重新启动PowerPoint 2016/2013/2007,然后检查屏幕录制功能是否可以正常工作。 如果问题仍然存在,则可以尝试重新启动计算机。
卸载并重新安装PowerPoint
当屏幕录像在PowerPoint中不起作用时,您可以卸载PowerPoint,然后重新安装它以解决此问题。
更新官方和PowerPoint
如果使用前2种方法仍无法解决PowerPoint录屏不灵的问题,您可以选择更新官方软件和PowerPoint。 PowerPoint 版本将修复一些旧错误和错误。 您可以使用最新的 PowerPoint 并尝试其中的屏幕录制功能。
当需要捕获计算机上正在执行的操作时,可以依靠PowerPoint中的屏幕录制功能。 但是您应该知道,PowerPoint并非主要用于视频和音频录制。 当您收到PowerPoint屏幕录像无法正常工作的错误时,您可以转向一些专业的屏幕录像机。
要捕获计算机屏幕,您可以依靠专业的屏幕捕获软件, 屏幕录影大师。 它是专门为捕获Windows 10/8/7 PC和Mac上的任何活动而设计的。 它使您甚至可以捕获高达4K UHD的高质量视频。

资料下载
100% 安全。无广告。
100% 安全。无广告。



拍摄的视频将自动保存在 MP4 格式。 如果您希望使用其他输出格式,则可以单击“记录设置”按钮以输入 优先 窗口。 通过采用最新的加速技术,此屏幕捕获工具可以在CPU使用率较低的情况下顺利录制高质量的视频。 (看到 如何将PowerPoint录制为视频)
问题1.如何用PowerPoint记录屏幕?
PowerPoint 具有基本的屏幕录制功能。 您可以打开 PowerPoint 并单击“插入”选项卡,然后单击“屏幕录制”选项。 您可以设置屏幕录制区域,然后单击录制按钮以使用 PowerPoint 开始屏幕录制。
问题2.如何在Mac上屏幕记录?
如果您是Mac用户,并且想录制Mac屏幕,则可以依靠其内置的屏幕录制工具, QuickTime播放器 进行视频和音频录制。
问题3.如何在Mac上使用内部音频屏蔽录制内容?
QuickTime Player允许您在Mac上捕获屏幕和声音。 它只能捕获来自麦克风的声音,而不能捕获内部音频。 如果要录制内部音频,则可以使用上面推荐的屏幕录像机。 或者,您可以尝试使用一些流行的在线录像机 免费的在线屏幕录像机.
获取 PowerPoint屏幕录制不起作用 错误? 阅读这篇文章后,您可以获得4种有效的方法来摆脱它。 实际上,PowerPoint不是屏幕录制的好选择。 当需要在计算机上捕获视频和音频时,应使用一些专业的屏幕录像机。

Aiseesoft屏幕录像机是捕获任何活动(如在线视频,网络摄像头通话,Windows / Mac上的游戏)的最佳屏幕录像软件。
100% 安全。无广告。
100% 安全。无广告。