“ iPhone无法将音乐与iTunes同步。我将iTunes升级到了最新版本,但仍无法将音乐或播放列表同步到iPhone 5s。我做错了吗?”
“当我将iPhone 6连接到Mac时,iTunes会将我的iPhone照片同步到Mac。但是现在,它不提供弹出界面,并且不会将我的iPhone照片与Mac同步。有帮助吗?”
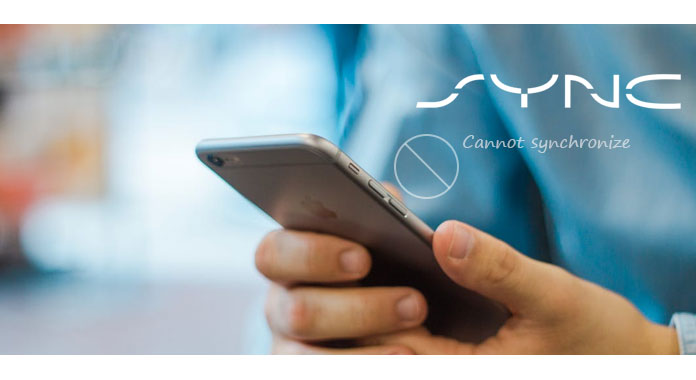
考虑到iOS系统的关闭,与Android手机相比,同步iPhone需要花费一些精力。 尽管iTunes是一个免费且功能强大的工具,可以帮助您将音乐,播放列表和日历同步到iPhone,并且Mac也可以使您同步iPhone照片,但是在使用它们时,您可能会遇到一些错误。 您是否曾经面对过这样的情况 iPhone无法同步? 当这些工具无法同步您的iPhone时,您该如何处理? 此页面将显示解决iPhone无法同步的解决方案。
当出现“ iPhone无法同步”问题时,问题很可能是由USB电缆引起的。 当您使用正确的电缆将iPhone插入计算机时,iTunes会在一两分钟内识别出您的iPhone。 如果什么都没有发生,那么麻烦可能出在您的计算机上,或者是iPhone本身。 在这部分中,有两种情况,iPhone无法同步到iTunes,iTunes无法将音乐/播放列表/日历同步到iPhone。
为解决此问题,您可以按照以下常规步骤检查iTunes或硬件是否损坏:
◆ 重新将iPhone连接到计算机
首次尝试时,应使用另一条USB电缆将iPhone与计算机重新连接。
◆ 卸载并更新 重新安装iTunes
有时,仅将iTunes更新到最新版本就足以解决所有同步问题,尤其是当您有一段时间没有更新iTunes时。 在这种情况下,您可以卸载iTunes,然后在计算机上下载并重新安装其最新版本。 之后,您可以将iPhone连接到计算机以检查问题是否仍然存在。
◆ 重新启动iPhone和计算机
当然,重新启动iPhone,iPad或iPod和PC可能是解决iPhone无法同步问题的有效方法。 为此,您可以同时按住“电源”按钮和“主页”按钮,直到设备重新启动。 在许多情况下,这种硬重置可能会使您的iOS设备恢复正常状态。
◆ 无线同步方式
如果无法使用iTunes在iPhone和计算机之间传输文件,则可以使用无线同步。 当iTunes不通过USB电缆同步iPhone时,无线同步可能是一种替代方法。 为此,您可以点击“设置”>“常规”>“ iTunes Wi-Fi同步”>“立即同步”。
◆ 按照正确的步骤同步iPhone
确保您已执行正确的步骤将iPhone与iTunes同步。 要检查此步骤,您需要阅读以下两个部分。
◆ 使用其他方式同步iPhone
通过这种方法可以轻松解决iPhone无法同步的问题。 当需要在iPhone和计算机之间传输iOS数据时,您也可以依赖其他同步工具。 是否想知道同步iPhone数据的最佳方法? 您可以直接检查 部分3.
当您遇到iPhone无法同步问题时,以上这些方法是检查iPhone无法同步并摆脱此问题的基本方法。 如果问题仍然存在,则可以继续下一个解决方案。
如果您没有采取正确的步骤将iPhone与iTunes同步,在这里我们向您展示如何逐步进行iPhone同步。
步骤 1 在计算机上运行iTunes,然后使用USB电缆将iPhone插入计算机。
步骤 2 iTunes检测到您的iPhone后,您会在顶部看到一个iPhone图标。 单击左侧的“音乐”,您将找到“同步音乐”选项。
步骤 3 从“整个音乐库”,“选定的播放列表,艺术家和流派”,“包括音乐视频”和“包括语音备忘录”中选择选项,以将音乐或播放列表从计算机传输到iPhone。
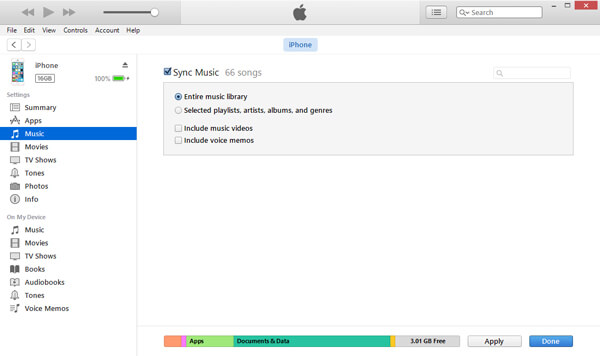
步骤 4 要将照片同步到iPhone,您只需单击“照片”>“所有文件夹” /“所选文件夹” /“包含视频”,即可将照片从计算机移动到使用iTunes的iPhonw。
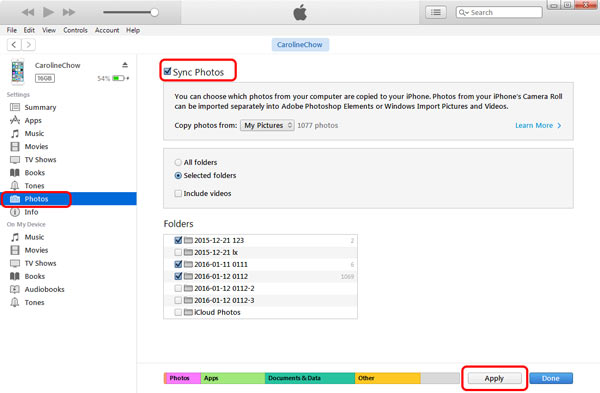
步骤 5 对于日历,您可以单击“信息”>“与日历同步”>选择“ Outlook”或其他日历进行传输。

步骤 1 仍然使用USB电缆将iPhone插入计算机,然后在iTunes上找到并单击iPhone图标。
步骤 2 单击“摘要”>“此计算机”>“立即备份”,将您的iPhone数据同步到iTunes。

检查这部分看看 iTunes从iPhone同步什么数据
通常,Mac是将iPhone连接到Mac时将iPhoto自动将iPhone照片自动同步到Mac的好工具之一。 但是,仍然可能会发生一些事故,并导致您无法同步iPhone。
检查以下基本解决方案以解决此问题:
1.从“我的图片”文件夹中删除“ iPhone照片缓存”文件夹。
2.拔下iPhone并关闭iPhoto和iTunes,然后再插入iPhone并重新启动iTunes和iPhoto。
3.更改USB电缆或端口,以查看iPhone是否在Image Capture中显示(使用Spotlight查找Image Capture,可以使用“ Command-空格键”组合键打开它)。
4.更新iPhoto软件。
5.重新启动iPhone和Mac。
在尝试了上述两种解决方案后,您将不会再次同步iPhone,然后可以尝试第三种方法来同步iPhone与 FoneTrans.
步骤 1 在计算机(Windows或Mac)上运行FoneTrans。 同时,使用USB电缆将iPhone插入计算机。
步骤 2 将音乐,照片和书籍从计算机同步到iPhone。
单击“媒体”>“添加”以将音乐,照片或书籍从计算机导入iPhone。
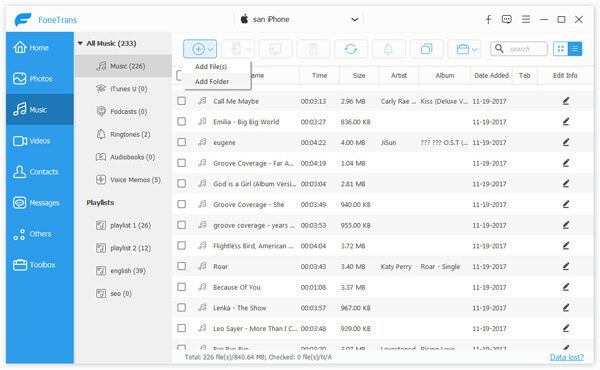
步骤 3 将iPhone音乐/书籍导出到iTunes /计算机
单击“媒体”>选择音乐或书籍,然后单击“导出到”>“导出到iTunes库” /“导出到PC”以将iPhone数据同步到iTunes / PC。
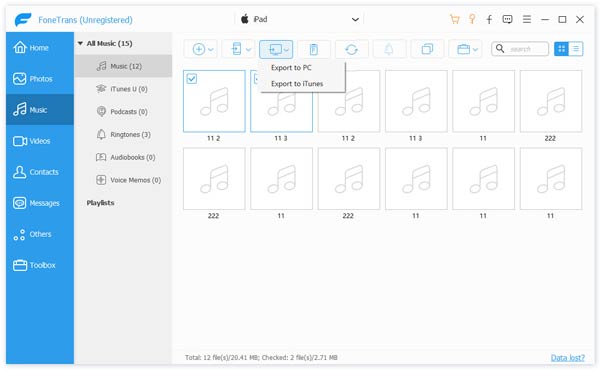
总结 以上三种解决方案供您参考,以帮助解决iPhone无法同步的问题。
在本文中,我们主要讨论iPhone无法同步的问题。 您应该知道,各种原因都可能导致您的iPhone无法通过iTunes与计算机同步。 我们向您展示一些解决此问题的基本方法。 此外,还提供了专业的解决方案来帮助您摆脱iPhone无法同步的情况。 希望您在阅读完此页面后能够解决问题并更好地管理iOS数据。 如果您还有其他解决方案,请给我们留言。