处理 iPhone 问题可能是一项艰巨的挑战,尤其是在处理各种问题时,包括黑屏、无响应、无法旋转、绿色故障或令人不安的白色显示屏。 这些干扰会严重妨碍您的日常使用并影响 iPhone 的功能。 值得庆幸的是,您可以使用各种故障排除步骤,提供解决这些问题并将您的 iPhone 恢复到最佳状态的途径。
我们的使命是指导您完成此过程,帮助您重新掌控 iPhone 的性能,从而获得更流畅的用户体验。 本文将全面提供您浏览该领域所需的信息 iPhone屏幕维修 方法并有效解决此类问题。
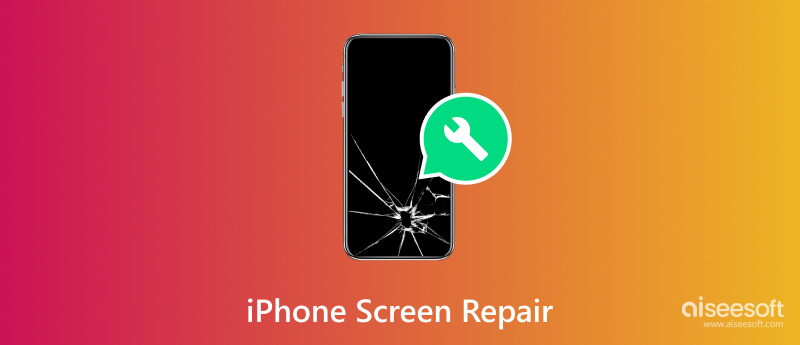
当您的 iPhone 屏幕冻结,并且您无法在屏幕上执行任何操作时,您必须强制重新启动它。 此方法通常可以解决导致屏幕冻结等问题的小软件故障。 请阅读以下步骤,了解如何在 iPhone 上执行此操作。
对于 iPhone 8 及更高版本:
快速按住音量增大按钮并松开,然后对音量减小按钮执行相同的操作。 之后,按住侧面按钮直到出现 Apple 徽标,出现后松开。
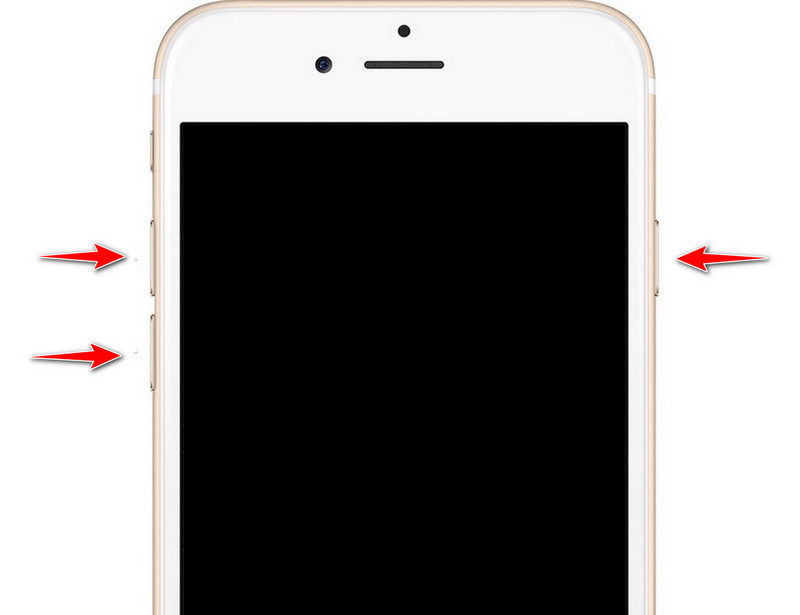
对于iPhone 7和7 Plus:
同时按住音量降低和电源按钮。 按住按钮直到出现徽标,然后松开它们。
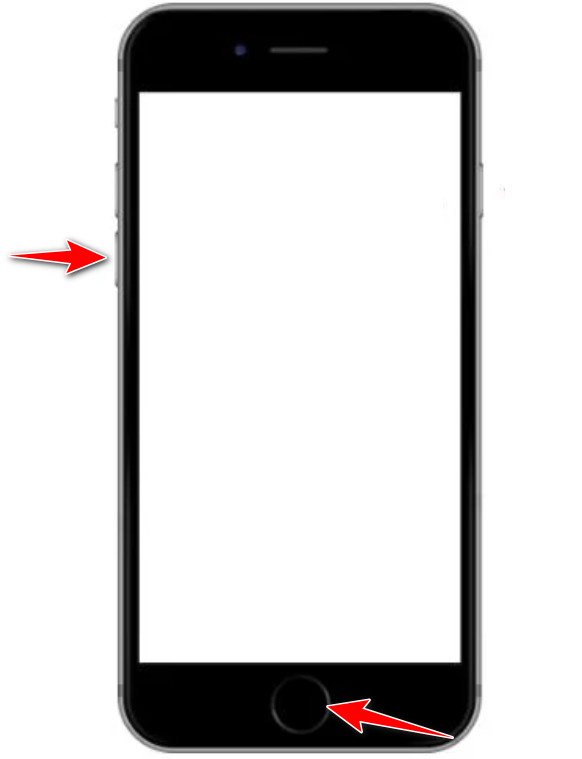
iPhone 6 及更早机型:
按住屏幕前面和下方的“主页”按钮,然后按住设备顶部或侧面的“电源”按钮,直到出现徽标。
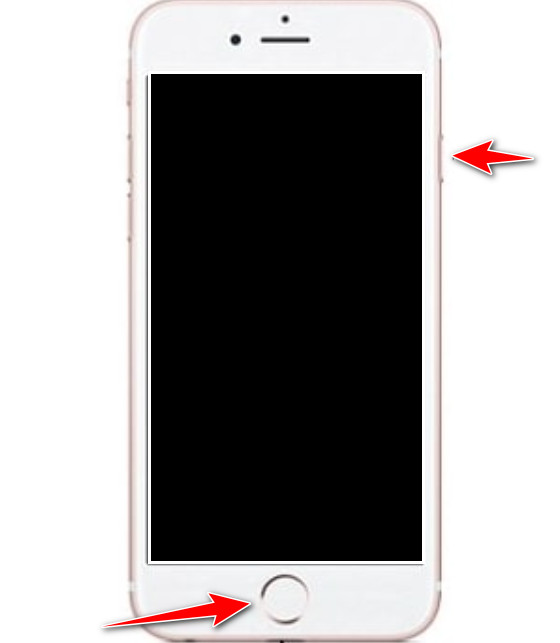
iPhone为什么黑屏? 当您将 iPhone 从一定高度跌落时,主屏幕可能会损坏,因此会显示黑色。 出现这种情况,一定要立即去最近的手机维修店或者苹果实体店让他们检查。
当 iPhone 一直处于黑屏状态时,就说明您已经过度耗尽了其中存储的电量。 因此,只有短按按钮才能打开它。 将 iPhone 连接到充电器至少 15 分钟,然后尝试将其打开。 如果你的 iPhone 充电 不起作用,请尝试更换电缆,检查充电端口,并确保将另一端连接到电源插座或移动电源。
4. 使用 iTunes 或 Finder 恢复 iPhone。如果问题仍然存在,您可以使用可在 Mac 上使用的应用程序(例如 iTunes 或 Finder)恢复设备。 当 iPhone 出现黑屏但仍处于开机状态时,请尝试按照以下步骤将手机恢复到默认设置。
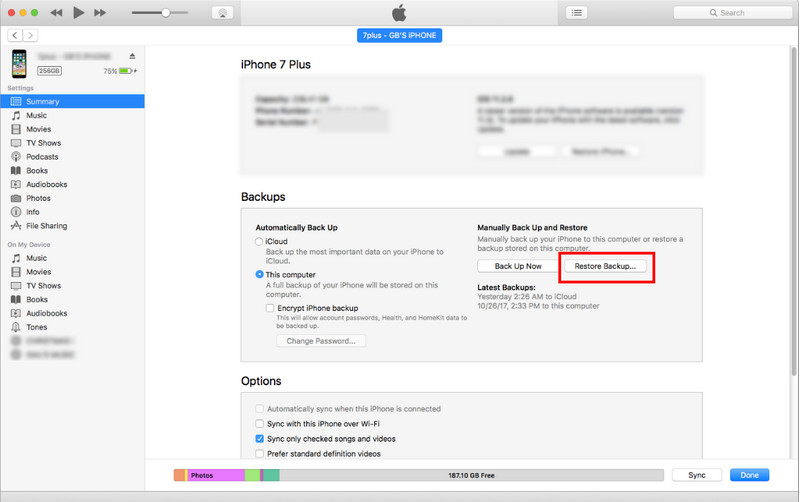
如果我们提供的步骤不起作用,请尝试在恢复模式下恢复您的 iPhone,这可以修复重大的软件问题。 iPhone 屏幕不亮了吗? 请按照以下步骤操作。
对于 iPhone 8 及更高版本:
您使用的是 iPhone 8 或更高版本吗? 按下并释放音量调高,然后执行相同的操作,调低音量。 按住侧面按钮直至显示模式屏幕。
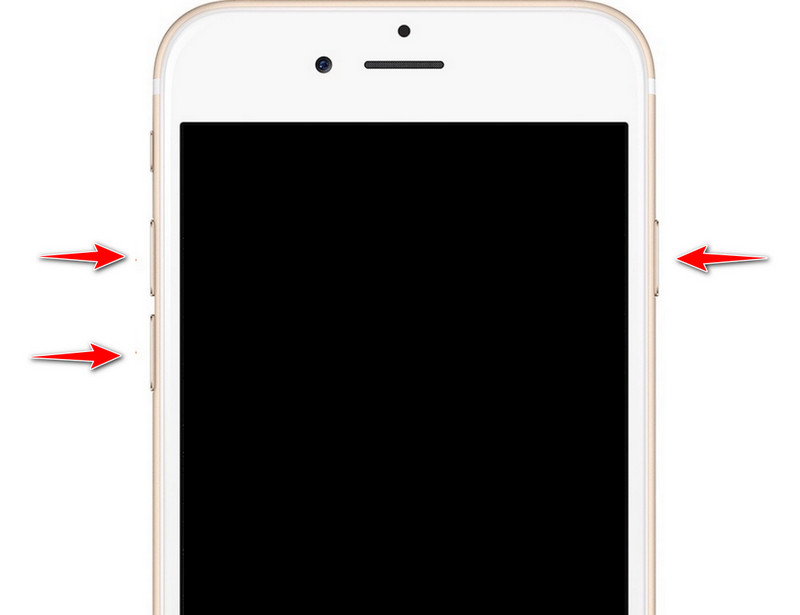
对于 iPhone 7 和 7+:
按住音量调低按钮并对电源按钮执行相同的操作。 按住它直到出现 Apple 徽标,表明您的 iOS 正在重新启动。
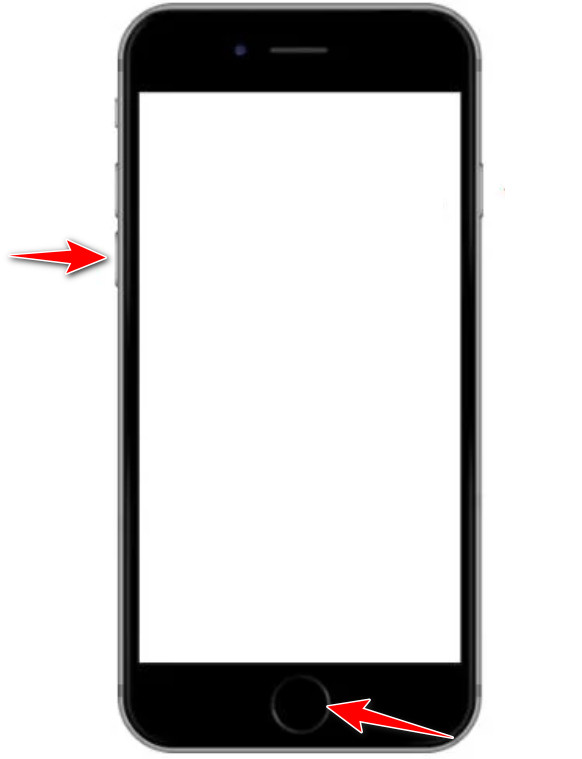
对于iPhone 6及更早版本:
按住电源按钮并滑动屏幕上出现的滑块来关闭 iPhone。 按住“主页”按钮,直到看到“连接到 iTunes”屏幕出现。 点击该按钮即可让您的 iPhone 进入恢复模式。
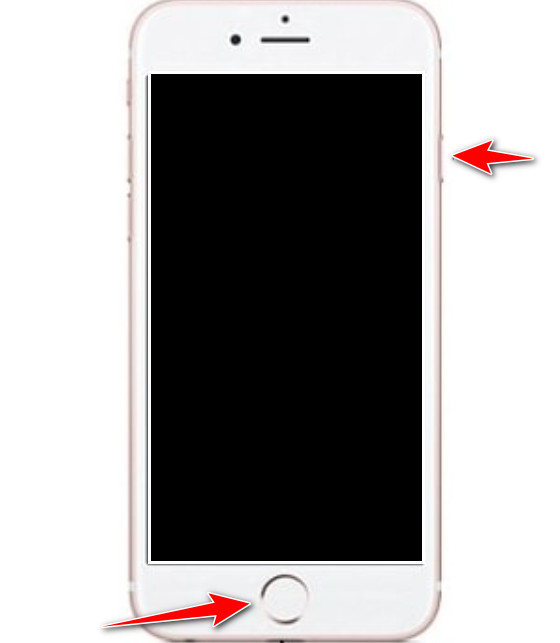
如果上述步骤均无效,建议联系 Apple 支持或前往最近的 Apple Store 零售店寻求进一步帮助。 他们的团队可以根据您的具体情况提供量身定制的指导,并轻松解决 iPhone 屏幕问题。
如果您已完成上述步骤,iPhone 屏幕仍无法响应触摸,您可以尝试使用 Aiseesoft iOS系统恢复。 当您的设备出现与 iOS 相关的问题时,我们推荐使用此应用程序,因为它可以快速恢复系统。 这些问题包括黑屏、白屏、冻结屏幕、启动循环、iOS 更新失败等问题,以及您最终将在 iOS 上遇到的更多问题。 该软件作为解决方案销售,以下是如何使用它。
100% 安全。无广告。
100% 安全。无广告。
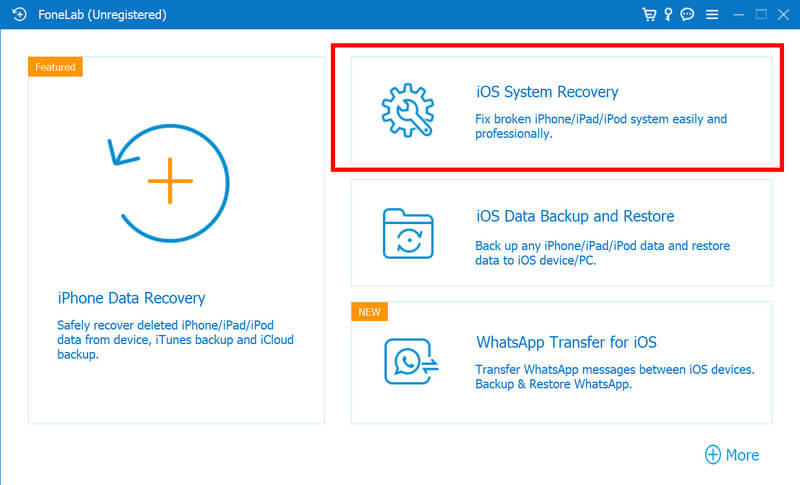
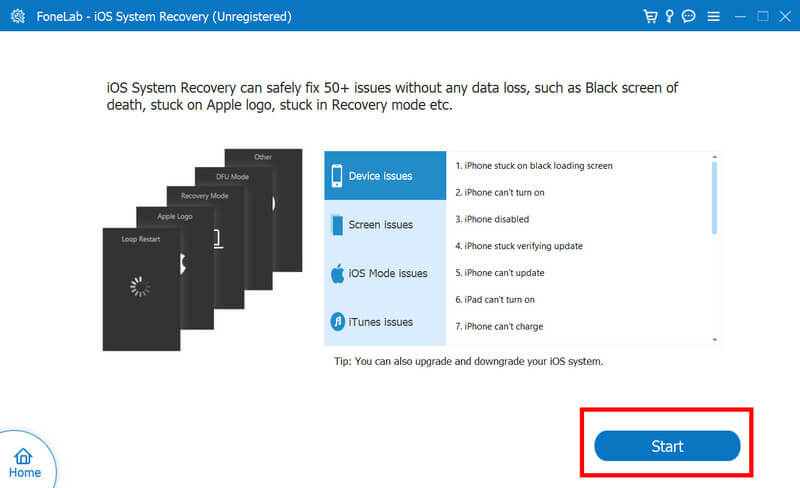
纵向方向锁定可防止屏幕旋转,这可以在您想要以纵向模式执行任务时为您提供帮助。 由于它已启用,iPhone 屏幕将不会旋转,以下是停用它的方法。
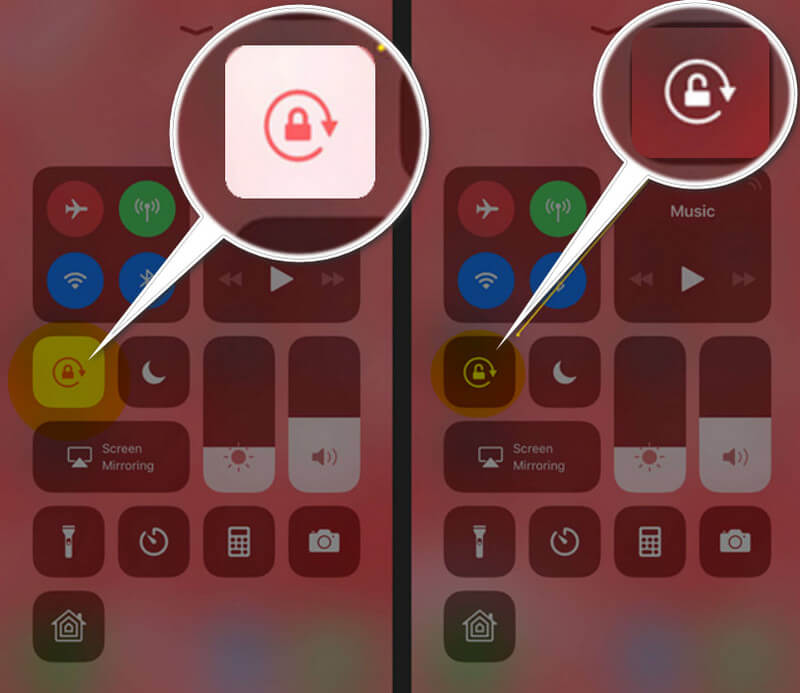
快速重启可以修复导致无法旋转的未知错误或故障。 今天,我们将教您使用“设置”重新启动 iPhone 的其他方法; 请按照步骤了解操作方法。
iPhone 的不正确显示设置(例如显示缩放或查看选项)可能会导致屏幕旋转行为异常。 确保按照指示的步骤将它们设置为标准。
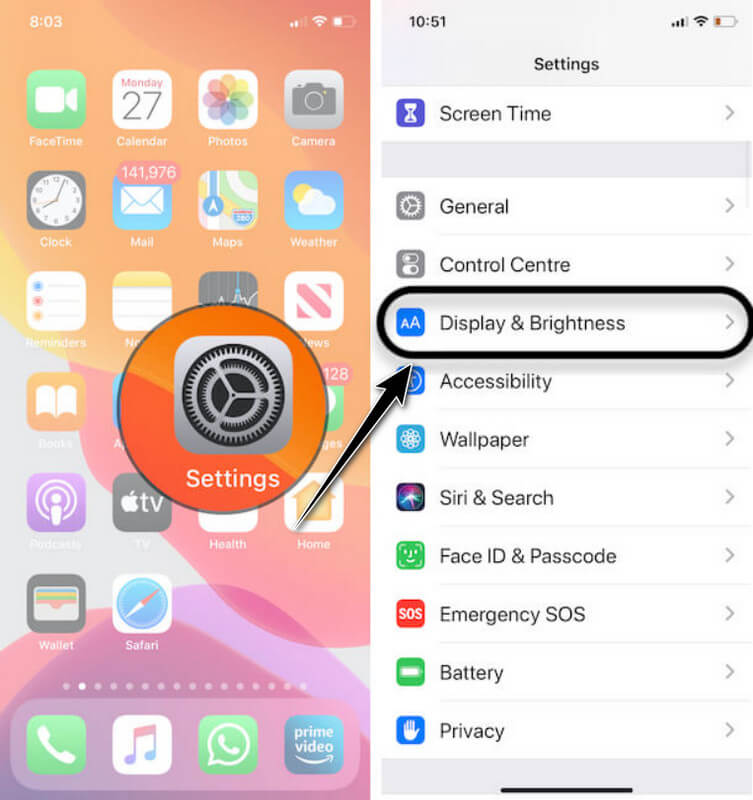
有时候iPhone出现绿屏的情况是因为没有调节亮度。 您可以按照以下步骤来帮助您解决问题并学习如何调整。
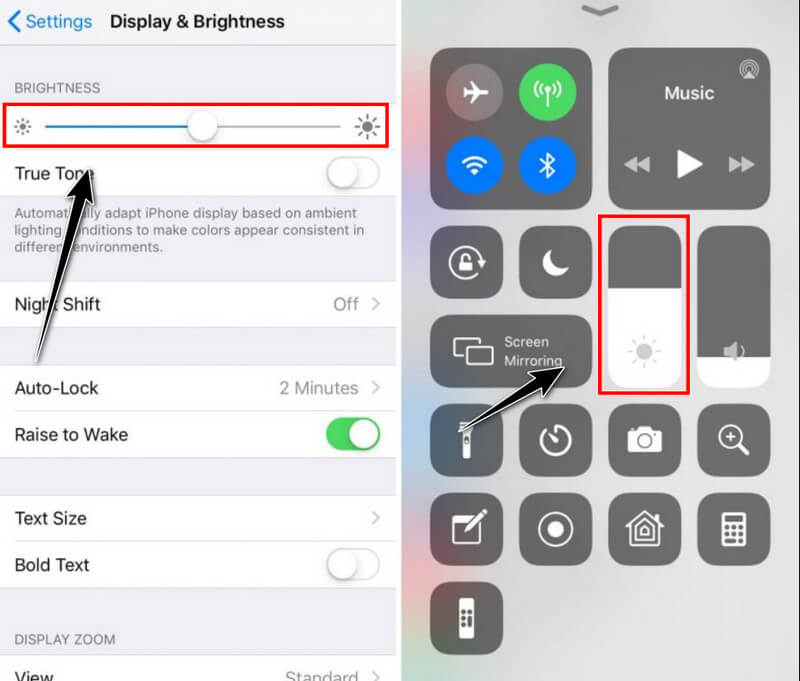
True Tone 是 iPhone 8 或更高版本上添加的最新功能,可让您根据周围的光线自动调整屏幕的亮度和颜色。 您可以按照以下步骤激活它。
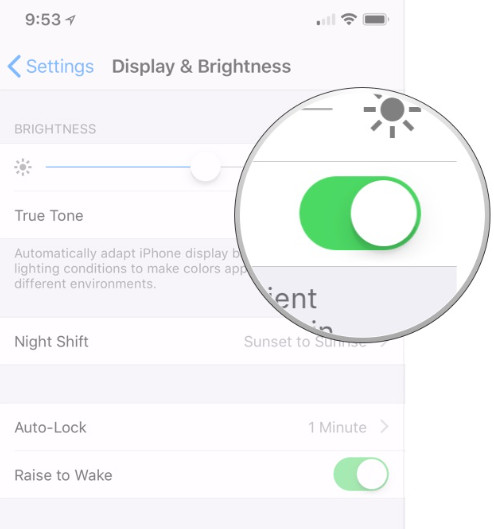
在某些情况下,您必须记住清理后台运行的应用程序,这可能会导致您的 iOS 设备出现问题,包括 iPhone 上出现绿屏。 请按照以下步骤操作,帮助您将它们全部关闭。
对于iPhone 8或更早版本: 点击“主页”按钮两次,然后向上滑动要关闭的每个应用程序卡。
对于iPhone X或更高版本: 从主屏幕底部向上滑动并在中间暂停。 然后,将显示所有应用程序预览。 向上滑动您想要关闭或停止运行的所有应用程序。
更新 iOS 版本可以帮助解决 iPhone 屏幕故障问题,因为最新版本将为您提供在系统中运行的最佳版本。 通过下面的教程了解如何操作。
不正确的配置可能是故障的主要原因,因此将它们重置可能是您需要执行的有用方法。 为此,您可以按照后续步骤进行操作。
如果您使用 Safari 并且 iPhone 出现故障,那么您需要做的方法是清除缓存和数据。 您可以通过这样做清除设备上保存的网站数据。
硬重置是重新启动 iPhone 的快速方法,可以帮助您修复 iPhone 的白屏和其他小问题。 根据您的 iOS 版本,步骤可能会有所不同,这就是为什么您需要根据您的 iOS 版本进行操作。
对于iPhone 8或更高版本:
为此,请先按下并释放音量调高按钮,然后对音量调低按钮执行相同的操作。 按住侧面按钮直至出现 Apple 徽标,然后松开按钮。
对于 iPhone 7 和 7+:
使用侧面按钮按住音量调低按钮。 按住两个按钮,直到屏幕上显示 Apple 徽标,当出现时,松开按钮。
对于iPhone 6及更早版本:
按住主页按钮和顶部按钮,直到屏幕上显示 Apple 徽标。 当出现徽标时,您已成功执行硬重置。
进入 DFU 模式或设备固件更新允许您执行高级操作,例如恢复和更新 iPhone 的固件。 但执行此操作时需要小心,因为如果操作不正确,数据可能会丢失。 您可以按照以下步骤来处理 iPhone 上出现白屏.

强制重启是一种根本性的重置,可以帮助您解决各种问题,包括 iPhone 上的屏幕模糊问题。 执行这个方法上面已经提到过; 您可以再次重新阅读它们以在 iOS 上执行强制重启。
iPhone 红屏如何修复?
至 修复 iPhone 上的红屏,您需要检查显示设置并关闭Night Shift和True Tone,重新启动iOS,更新您的iOS,并检查是否有任何物理损坏。
如何修复 iPhone 屏幕进水损坏的情况?
当 iPhone 浸入水中时,请立即关闭电源,用布擦干,将其放在生米或硅胶上,避免充电,并请专业维修人员维修。
如何更换iPhone屏幕?
您可以使用 DIY 套件在家中更换 iPhone 屏幕。 不过,如果您无法处理,我们建议您前往Apple授权服务提供商、Apple Store或在线维修服务处,他们可以立即处理问题。
如何解决 iPhone 屏幕闪烁问题?
自 iPhone 闪烁 由于软件或硬件问题造成的,要解决此问题,您可以尝试更新应用程序和 iOS,重新启动 iPhone,然后检查显示设置以查看自动亮度或原彩显示是否已激活。
如何修复 iPhone 触摸屏不工作的问题?
当修复iPhone触摸屏无响应时,您可以用干净的布清洁物理表面,取下屏幕保护膜,重新启动设备,并检查是否有任何物理损坏。
结论
每当 iPhone 屏幕不工作,您必须立即解决问题。 由于它会影响设备的整体性能,因此您将无法充分享受使用它的乐趣。 我们希望此处添加的步骤可以帮助您了解在 iOS 设备上发生这种情况时可以采取的不同解决方案。

在各种问题上将iOS系统恢复正常,例如卡在DFU模式,恢复模式,耳机模式,Apple徽标等中,而不会丢失任何数据。
100% 安全。无广告。
100% 安全。无广告。