当我将iPhone插入PC同步照片时,我只是发现iPhone没有显示在“我的电脑”中…
为什么我的计算机无法识别我的iPhone?
如何使我的iPhone出现在计算机上?
iPhone无法显示在计算机上的情况是不同的。 例如,更新到Windows 10后,您的iPhone无法被计算机识别。如果您的iPhone没有在PC上显示为便携式设备,则一定有问题。 本文将向您展示常见原因和快速修复以解决iPhone无法在Windows 10,Windows 8,Windows 7和更早版本上显示的问题。 只需阅读并关注。
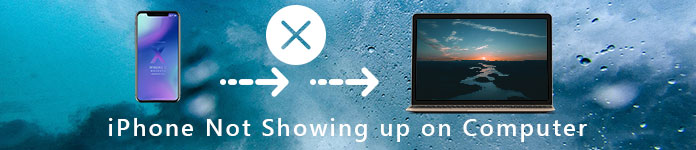
根据各种报告,这些原因是导致iPhone插入计算机后未显示在计算机上的原因。

即使您的iPhone没有出现在Windows资源管理器中,您仍然可以在iPhone和计算机之间自由传输照片,视频和其他文件。 FoneTrans 是iTunes的绝佳替代品,您可以在iOS设备和计算机之间自由传输数据。 此外,借助FoneTrans iTunes Library,您甚至可以将iTunes数据导入到iPhone或计算机。 无需担心数据被覆盖,数据丢失,文件传输速度,不兼容以及许多其他风险。

步骤 1启动用于PC的iPhone传输软件
免费下载,安装和运行 iPhone传输软件。 然后使用匹配的Apple照明电缆将iPhone连接到PC。 您可以在主界面中看到iPhone图标。

步骤 2选择iPhone照片
单击左侧窗格中的“照片”。 几秒钟后,您可以看到不同组中的所有 iPhone 照片。 只需打开子文件夹即可预览详细信息。 稍后,标记要传输的照片前的复选框。

步骤 3将所选的iPhone照片传输到PC
最后,单击顶部工具栏上从左到右的第三个“导出到 PC”图标。 如果不确定,可以将鼠标悬停在图标上方进行检查。 很快,您可以在短时间内将照片从 iPhone 导出到 PC。

如果您不知道为什么iPhone无法在计算机上显示,可以尝试以下方法对PC上未检测到或未识别的iPhone进行故障排除。
如果遇到 iPhone没有出现在iTunes中,您可以先将iTunes更新到最新版本。 单击运行iTunes>帮助>检查更新以安装iTunes更新。
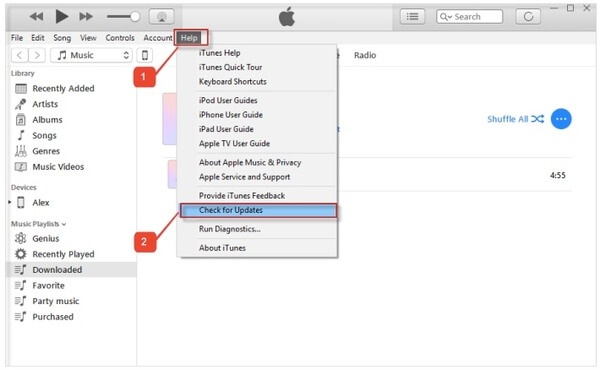
好了,您还可以检查Windows更新,以修复iPhone在连接时未显示在计算机上的问题。 选择“开始”菜单>“设置”>“更新和安全性”>“ Windows Update”>“检查更新”。
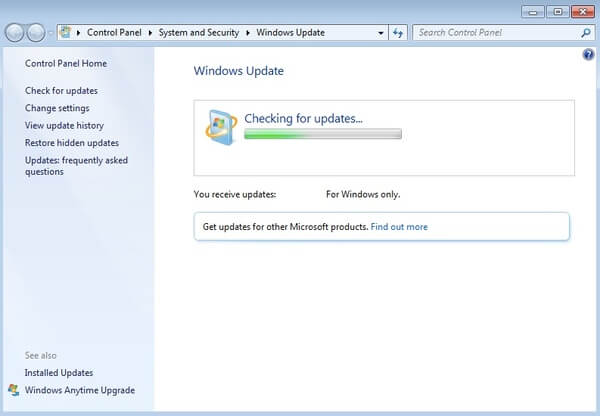
过时的iOS版本可能导致iPhone无法在计算机上显示以及其他相关问题。 因此,您可以选择“设置”应用>“常规”>“软件更新”以安装可用的 iPhone软件更新.
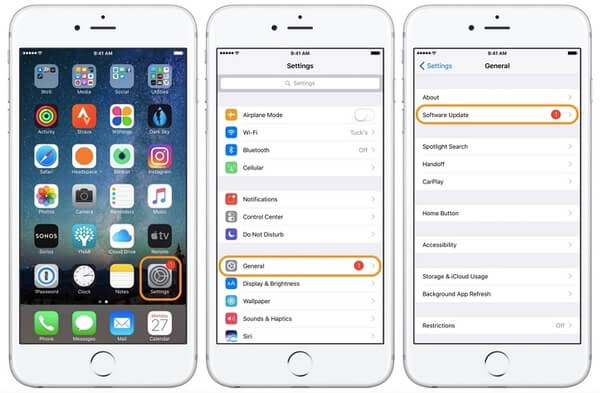
与其他 iPhone 不显示在 PC 上的故障排除方法相比,更新 iPhone 驱动程序需要更长的时间。 首先,您需要将 iTunes 更新到最新版本。 稍后,在您的计算机上打开设备管理器。 在“便携式设备”下找到您的 Apple iPhone。 从右键单击菜单中选择“更新驱动程序软件...”。 选择“自动搜索更新的驱动程序软件”以下载并安装 iPhone 驱动程序更新。
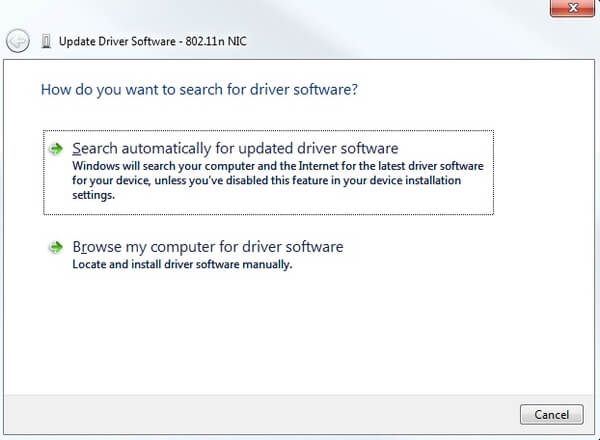
如果您的iPhone无法被计算机识别为设备,则可以重新启动iPhone和计算机以进行第二次尝试。 好吧,请检查是否使用原始的Apple USB电缆将iPhone连接到PC。 此外,您可以拔下iPhone并尝试使用其他USB端口。
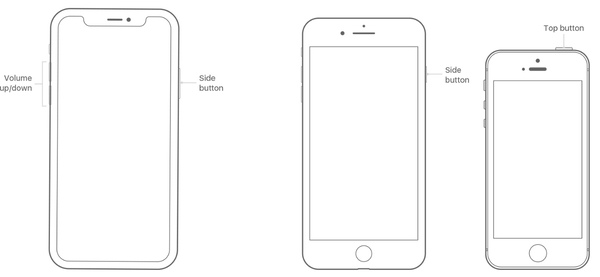
系统将提示您“信任这台计算机?” 将 iPhone 插入计算机后,在 iPhone 上。 点击“信任”以确认并让您的 iPhone 可访问。 首次将 iPhone 连接到电脑时会出现此信息。 有时您需要多次重复信任操作。
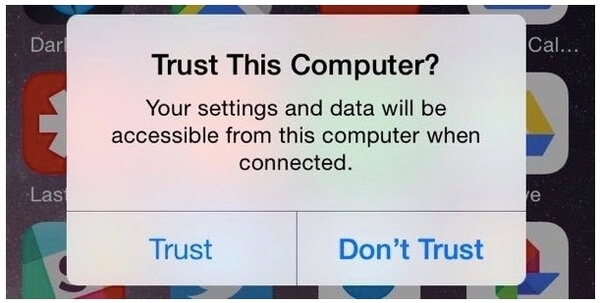
您可以修复iPhone现在不在计算机上显示的问题吗? 如果要在iPhone和计算机之间传输媒体文件,可以尝试FoneTrans。 您可以获得比以前更好的文件传输体验。 如果您还有其他方法可以解决计算机上无法识别的iPhone,也可以随时与我们联系。