以下是一些有关Windows 10中未显示的硬盘驱动器的经常报告的问题。请阅读并检查是否遇到相同的问题。
总之,您无法访问 Windows 10 中的内部或外部存储空间。如果您存储的文件无法访问,情况会更糟。 幸运的是,您可以在不丢失数据的情况下修复未在 Windows 10 中显示的 HDD。 现在,让我们一起阅读如何在Windows 10中找到丢失或无法识别的硬盘。

硬盘未显示Windows
检查外部硬盘驱动器和计算机之间的连接。 如果连接正确,则可以给看不见的硬盘驱动器提供驱动器号。 实际上,当您无法在Windows 10中检测到新的硬盘驱动器时,可以尝试使用此方法来解决问题。
步骤 1 右键单击文件管理器中的“这台电脑”图标。
步骤 2 选择“管理”以弹出“管理”窗口。
步骤 3 找到“磁盘管理”。
步骤 4 右键单击未显示的硬盘驱动器,然后选择“更改驱动器号和路径”。
步骤 5 从列表中选择所需的驱动器号。
步骤 6 单击“确定”以保存您的更改。 然后重新启动计算机。
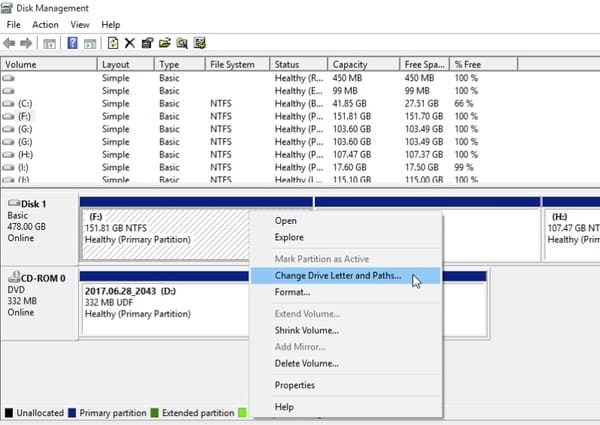
当硬盘驱动器显示为未分配空间时,或者看不到磁盘容量时,应初始化硬盘驱动器。 请注意,所有存储的文件将被完全删除。 因此,您最好在修复Windows 10中未显示的硬盘驱动器或分区之前创建备份。
步骤 1 同时按下“Windows”和“X”键,然后找到“磁盘管理”窗口。
步骤 2 在“卷”类别下找到名为“未知”或“未分配”的硬盘。
步骤 3 从其右键单击菜单中选择“初始化磁盘”。
步骤 4 将磁盘分区样式设置为GPT或MBR。
步骤 5 返回主窗口。 右键单击硬盘,然后选择“创建新的简单卷”。
步骤 6 将“NTFS”设置为目标文件系统。 稍后,您可以快速格式化新硬盘。
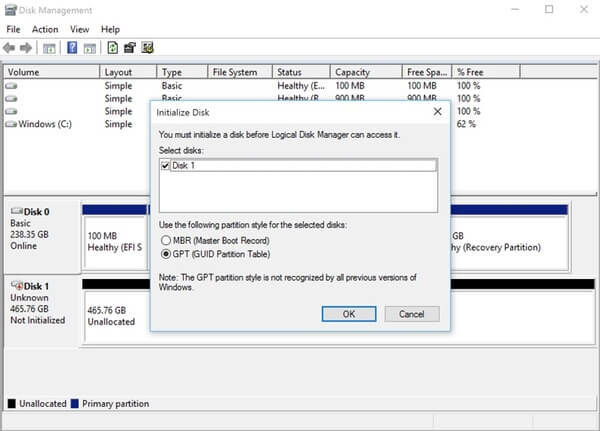
如果您的硬盘驱动器过去运行良好,则Windows 10硬盘驱动器未显示问题可能是由不兼容的驱动程序引起的。 换句话说,您需要将驱动程序软件更新到最新版本。
步骤 1 通过“搜索”框打开设备管理器。
步骤 2 展开“磁盘驱动器”以查看所有可用的硬盘驱动器。
步骤 3 右键单击目标硬盘,然后选择“更新驱动程序软件”。
步骤 4 按照屏幕上的说明进行操作,以更新硬盘驱动器。
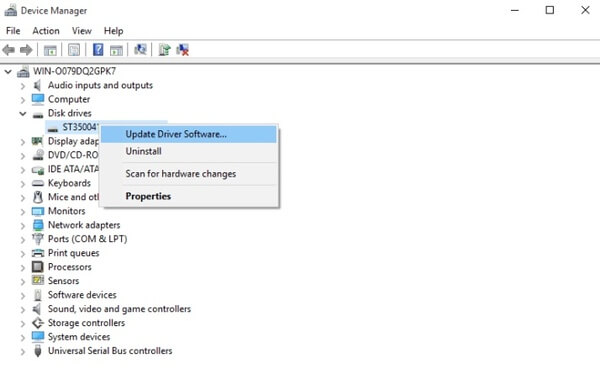
如果第二个硬盘驱动器未在Windows 10磁盘管理器或BIOS中显示,则需要重新引导计算机并进入BIOS环境进行尝试。 检查硬盘驱动器是否在BIOS中启用。
步骤 1 从开始菜单重新启动计算机。
步骤 2 按键盘上的“F2”键。
步骤 3 浏览并检查第二个硬盘驱动器是否出现在系统设置程序中。
步骤 4 如果不是这样,则需要再次重新启动Windows计算机才能再次尝试。
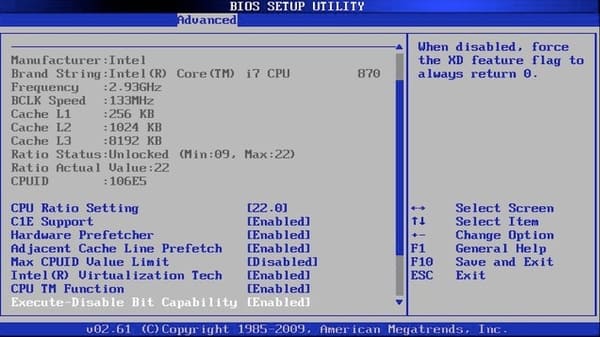
如果上述方法无用怎么办? 是否有任何安全而强大的工具可以 从外部硬盘驱动器恢复数据? 其实你可以跑 Aiseesoft数据恢复 绕过所有硬盘问题。 更具体地说,该程序使您可以安全,轻松地恢复所有已删除,格式化或丢失的数据。
是的,您可以从所有类型的硬盘驱动器中提取文件。 例如,您的西方数字内部硬盘驱动器是否未出现在Windows 10中都没关系。您可以毫不费力地从该未检测到或识别的硬盘驱动器中恢复任何数据。
步骤 1 启动Aiseesoft数据恢复
免费下载并在Windows 10计算机上安装Aiseesoft Data Recovery。 如有必要,将外部硬盘驱动器插入计算机。 好,您可以看到所有已安装和已连接的硬盘驱动器。

步骤 2 扫描所选的硬盘驱动器
选择所需的数据类型和硬盘驱动器。 您可以在要恢复的项目之前标记。 稍后,您需要从快速扫描和深度扫描选项中进行选择。 显然,后者需要更多时间才能完成该过程。 您可以通过深度扫描模式获取更多相关文件。

步骤 3 选择要恢复的文件
扫描完成后,您不仅可以在主界面上看到现有文件,还可以看到已删除的项目。 使用“筛选”功能可以快速定位到特定文件。 那么,您可以预览任何项目的详细信息。

步骤 4 恢复所选数据
最后一步是选择窗口右下角的“恢复”按钮。 稍后,所有恢复的文件都将位于默认目标文件夹中。 您也可以将它们复制并粘贴到额外的存储设备中。

不要将恢复的文件保存回损坏的硬盘驱动器。 否则,相关空间将被覆盖。 因此,您可能不会再执行 硬盘驱动器恢复 成功。 总而言之,下次您的硬盘驱动器不在Windows 10或其他Windows操作系统中显示时,您可以先通过Aiseesoft Data Recovery保存重要文件。