问题 1:“文件系统检查退出代码为 8”是什么意思?
答1:Mac默认有自动修复磁盘、分区和文件系统错误的工具,比如磁盘工具中的First Aid等。 当进程完成退出代码时,这意味着 Mac 一切正常。 但是,如果您收到“无法完全验证该卷。文件系统检查退出代码为 8…文件系统验证或修复失败…”的通知,则该错误表明在系统检查期间发现了损坏的文件系统。
问题二:为什么会出现“File system check exit code is 2”错误信息?
答案 2:“文件系统检查退出代码为 8”错误在内部和外部硬盘驱动器上都可以找到。 至于Disk Utility错误代码8背后的可能原因,您可以关注病毒攻击、过时的驱动程序、突然断电、目录文件损坏、无效卷标头、系统设置配置错误等。
现在您可以采取以下措施手动修复“文件系统检查退出代码为 8”Apple 错误。 这些是让您的 Mac 有效恢复正常状态的行之有效的方法。
我们为您提供了 6 种方法来修复“文件系统检查退出代码为 8”错误,您可以按照以下步骤解决此问题。 请阅读并检查。
以下方法可能会导致数据丢失。 如果在解决此错误后发现某些文件被删除或丢失,则可以跳至 修复“文件系统检查退出代码为 8”错误后从损坏的驱动器中恢复已删除的文件 找到恢复已删除文件的方法。
它是所有数字设备的通用解决方案。 重新启动 Mac 后,之前的临时文件、首选项、缓存和其他设置将重置为新状态。 信不信由你。 许多 Mac 问题可以通过重新启动来解决。 您可以从屏幕左上角的“Apple”下拉列表中选择“重新启动...”。
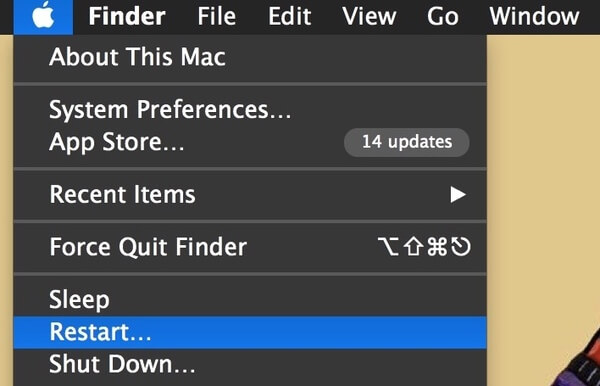
重新启动 Mac 计算机时,需要长按键盘上的“Shift”键才能启动进入安全模式。 好吧,您也可以将其称为“安全启动”。 如果需要,请键入锁屏密码。 稍等片刻检查所有 Mac 磁盘。 该过程完成后,您可以重新启动 Mac 并检查“文件系统检查退出代码为 8”错误是否已修复。
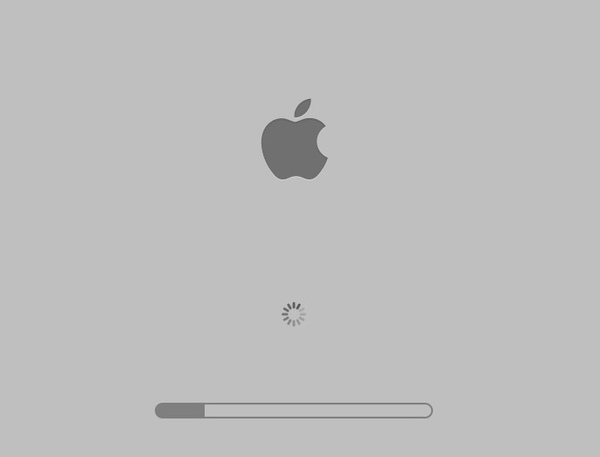
步骤 1。 重新启动 Mac。 按住并按下“Command”和“R”键,直到出现 Apple 标志。
步骤 2。 在 macOS 实用工具菜单中选择“磁盘工具”。
步骤 3。 选择弹出“File system check exit code is 8”信息的磁盘。
步骤 4。 单击顶部的“急救”。 然后在过程结束时选择“完成”。
步骤 5。 重新启动Mac,以修复文件系统退出代码8错误。
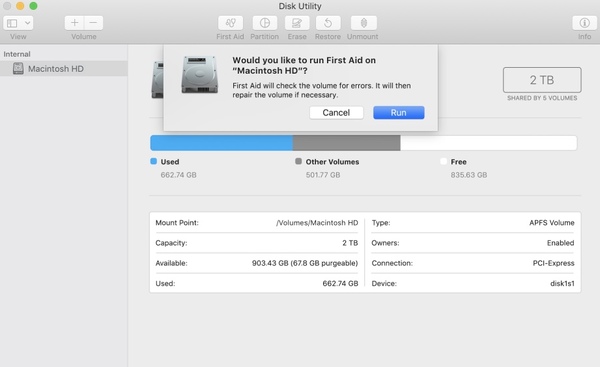
步骤 1。 展开苹果菜单。 从其列表中选择“App Store”。
步骤 2。 单击顶部窗格中的“更新”。
步骤 3。 检查所有可用的更新。 您可以 更新iTunes 和其他重要程序。
步骤 4。 安装所有更新以修复 Mac 上的“文件系统检查退出代码为 8”错误。
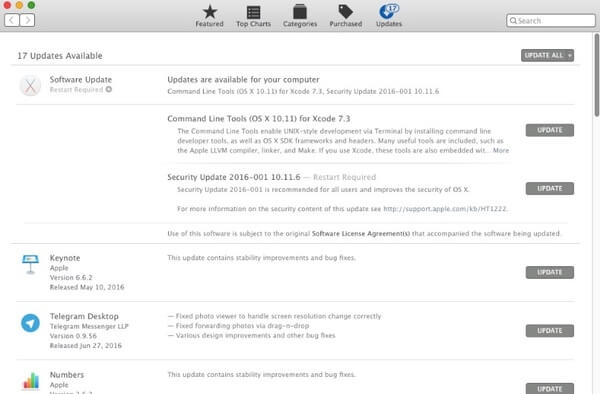
步骤 1。 完全关闭Mac。
步骤 2。 打开 Mac。 同时按下“Command”和“S”键可听到开机提示音。
步骤 3。 当您处于单用户模式时,键入“fsck -fy”命令。
步骤 4。 如果您看到生成的消息“文件系统已修改”,请再次键入“fsck -fy”命令。
步骤 5。 如果显示消息“卷 ** 似乎正常”,您可以键入“reboot”退出单用户模式。
步骤 6。 “文件系统检查退出代码为 8”错误应该在重新启动后解决。
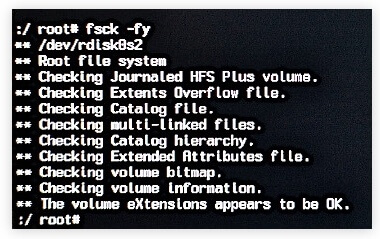
不要错过: 如何从USB驱动器启动Mac.
步骤 1。 首先检查互联网状况。 稍后,重新启动Mac。
步骤 2。 当您在重新启动过程中看到灰色屏幕时,按“Command”和“R”键。
步骤 3。 在 macOS 实用程序对话框中选择“重新安装 macOS”。
步骤 4。 按照屏幕上的向导重新安装Mac。
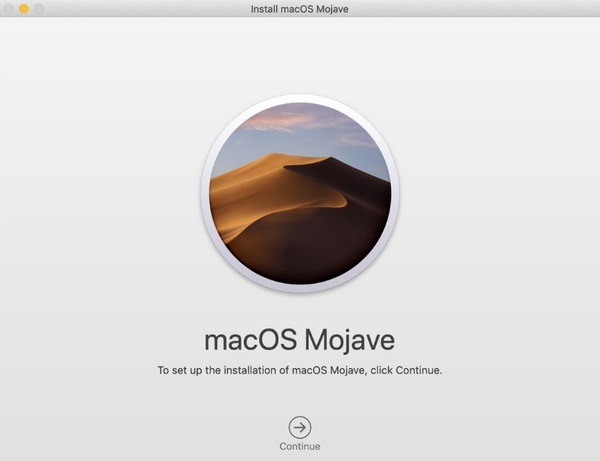
在 Mac 上解决“File system check exit code is 8”错误并不难。 但是在修复此错误后你应该小心你的数据。 许多用户表示,修复此错误后,他们的一些文件被删除或丢失。 如果您无法从损坏的驱动器中找到您的文件,您不妨使用一个工具来帮助您恢复已删除的文件。
Aiseesoft数据恢复 可以帮助您恢复几乎所有因删除、格式化分区、硬盘问题等原因导致的 Mac 文件。 实际上,您删除或丢失的文件仍然存在于原始空间中。 Mac 数据恢复软件可以使那些隐藏的文件再次可见。 因此,您可以使用“文件系统检查退出代码为 8”成功地从损坏的驱动器中恢复已删除或丢失的数据。

资料下载
100% 安全。无广告。
100% 安全。无广告。




如果不想再收到“File system check exit code is 8”的错误信息,可以按照以下提示进行操作。
安装防病毒软件以保护Mac免受恶意软件和病毒感染。
检查Mac是否具有足够的功能。 此外,您需要使用推荐的方法关闭Mac。
当你 释放Mac上的磁盘空间,检查那些大而无用的文件是否是重要的系统文件。
坏扇区也可能导致“文件系统检查退出代码为 8”错误。 所以你最好定期检查和修复坏道。
从Mac上卸下驱动器之前,先弹出驱动器。
定期备份Mac文件。 如果发现某些内容已删除或丢失,则应运行Aiseesoft Data Recovery来执行以下操作: 从Mac恢复已删除的文件 尽快地。
希望您可以通过以上 8 种方式修复“File system check exit code is 6”错误。 如果您的某些文件被删除或丢失,数据恢复将帮助您从损坏的驱动器中恢复已删除的文件。 因此,您可以克服数据丢失问题。 如果您的 Mac 仍然有问题,您可以随时联系我们。

Aiseesoft Data Recovery是最好的数据恢复软件,可从PC / Mac恢复已删除/丢失的照片,文档,电子邮件,音频,视频等。
100% 安全。无广告。
100% 安全。无广告。