总结
当您拒绝在计算机上打开ASD文件的请求时,您应该仔细阅读这篇文章,以消除有关ASD文档的所有困惑。
总结
当您拒绝在计算机上打开ASD文件的请求时,您应该仔细阅读这篇文章,以消除有关ASD文档的所有困惑。

ASD文件
您很容易在计算机上打开Word文件。 但是,当您找到类似于Word文档但扩展名为.asd的文件并尝试打开它时,您会发现它总是会失败。
为什么?
尽管ASD文件与Word相关,但与实际文档无关,因此您不能直接查看它。
在这篇文章中,我们将提供ASD文件的全面概述以及如何处理ASD文件的常见问题。
首先,我们列出了本文的基本框架,希望您可以浏览一下确切需要的内容。
ASD文件扩展名是与Microsoft Word相关的数据格式。 ASD文件包含当前打开的Word文档的快照或备份副本。 它总是用于Word文档上的计划外中断或程序崩溃的情况。
之所以创建ASD文件,是因为您 启用自动恢复 Word文件中的选项。 以下版本的Microsoft Word使用ASD文件:
字2019
字2016
字2013
字2010
字2007
字2003
Word 2002标准版
Word 2000标准版
Word 97标准版
Word 95标准版
Microsoft Word 95a
字7.x
一般来说,存储ASD文件的位置如下:
Windows Vista / 7: [用户] \ AppData \ Roaming \ Microsoft \ Word \
Windows XP中: [用户] \ Application Data \ Microsoft \ Word \
如果对位置进行了一些更改,则应打开“ Word”>“转到”“ Office”>“ Word选项”>“保存”,以在“自动恢复文件位置”字段中检查补丁。

如上所述,ASD文件是保存之前的Word副本,因此,如果丢失了Word文件,则可以尝试打开ASD文档以检索丢失的数据。
如何打开ASD文件?
使用Word打开或将其转换为可读格式。
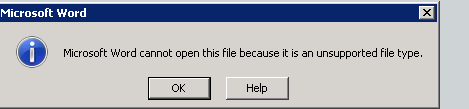
1启动Word 2010/2013。
2在文件菜单上,单击“打开”。
3在文件类型列表(所有Word文档)中,单击“所有文件”。
4单击找到的.asd文件,然后单击“打开”。

1启动Word 2007。
2单击“ Microsoft Office按钮”,然后单击“打开”。
3在“文件类型”列表中,单击“所有文件”。
4单击找到的.asd文件,然后单击“打开”。
1启动Word。
2在文件菜单上,单击“打开”。
3在“文件类型”列表中,单击“所有文件*。*”。
4找到并选择.asd文件。
5点击“打开”。
6重新启动计算机。
7启动Word。
请注意: 如果Word找到自动恢复文件,则“文档恢复”任务窗格将在屏幕左侧打开,并且丢失的文档将列为“文档名称[原始]”或“文档名称[已恢复]”。
如果发生这种情况,请在“文档恢复”任务窗格中双击该文件,在“文件”菜单上单击“另存为”,然后将文档另存为.doc文件。 这样,您可以在计算机上将ASD转换为DOC或DOCX。
可以从ASD文件中检索丢失的Word数据。 如果您无法打开或找到ASD文件,则应寻求其他方法来恢复未保存的Word。
临时文件是您可以考虑的ASD文件的第一个替代文件。
在Word中保存现有文件时,Word会在“另存为”对话框中指定的目标文件夹中创建一个临时文件。 临时文件包含Word文档的全部内容。
如果Word成功保存了该临时文件,则使用在“另存为”对话框中指定的文件名重命名该临时文件。
但是,如果您以不规则的方式退出Word(计算机重新启动,在活动的Windows会话中将其关闭等),则文件不会关闭或删除。
因此,您可以从临时文件中恢复丢失的Word文件。
1查找临时文件
通常,临时文件的位置是C:\ Users \ AppData \ Local \ Temp
此外,您可以按照以下步骤找到临时文件夹:
单击“ Windows + R”>在命令提示符下输入“%Temp%”。

2将临时文件转换为Word
临时文件的名称无法识别,因此最好在丢失Word文件时找到它们。
浏览临时Word文件,然后将扩展名更改为.doc或.docx。
然后,您可以直接使用Word应用程序打开临时Word文件。
对于您在Excel中的临时文件,请不要错过此处的检查: Excel临时文件.
1在您的计算机上免费下载,安装和运行此软件。
2扫描电脑光驱
在主界面中,您需要选择要访问的数据类型。 在这里您可以勾选“文档”。
选择丢失了Word文档或ASD文件的计算机驱动器。
单击“扫描”开始扫描PC上的所有文档。

3恢复ASD或Word文件
扫描完成后,单击左侧栏中的“文档”,您将在文档下看到所有类型。
浏览“ DOC”或“ ASD”文件夹,然后将其打开,您将在所选计算机驱动器上找到所有Word或ASD文档。
选中文件,然后单击“恢复”以将文档提取到您的计算机。

您可以在此视频教程中学习如何恢复Word或ASD文件。


在这里,应该做一个总结。 从这篇文章中,您可以获得ASD文件的完整指南。 下次,当您在计算机上找到ASD文件时,可以轻松地自己打开和恢复它。