备注
确保您的iOS设备和Apple TV都在同一Wi-Fi网络下。
苹果 AirPlay技术 可以帮助您轻松地将音乐,播客,视频等从一台iOS设备流式传输到另一台iOS设备,使您的家庭或办公室成为无线娱乐系统。 只要您通过以下方式将iPhone / iPad连接到Apple TV / Mac,即可将电影投影到更大的屏幕,还是与朋友共享图片或视频? AirPlay镜像,您可以轻松做到这一点。 如果AirPlay没有出现在iPhone,iPad,iPod touch或Mac上怎么办? 在本文中,我们将向您展示如何处理未显示问题的AirPlay图标。
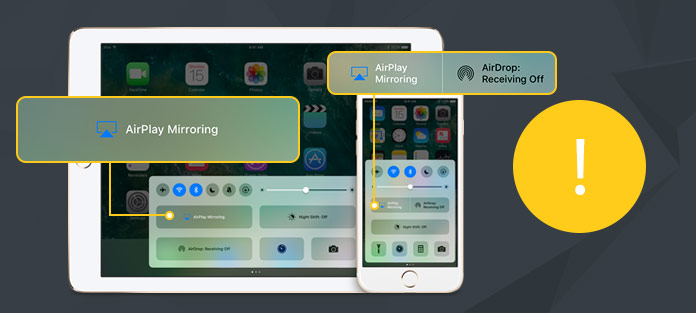
AirPlay,也称为AirPlat镜像,是一项功能,它允许在iOS设备的音频,照片,视频和设备屏幕以及相关的元数据之间进行无线流传输。 它可以帮助您将iPhone / iPad / iPod屏幕和iTunes镜像到支持AirPlay的设备,例如Apple TV。 此AirPlay镜像功能非常适合演示,演示,图片幻灯片演示,在更大的屏幕上观看视频,在更大的显示器上玩游戏。
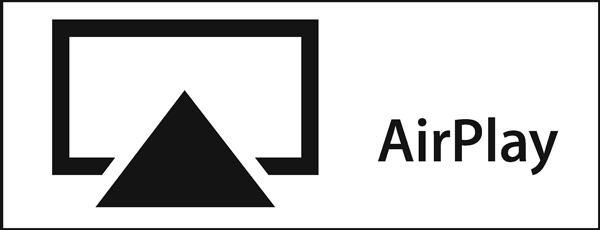
如果在“控制中心”中看不到“ AirPlay镜像”选项,则可以采用以下方法尝试解决AirPlay图标丢失的问题。
确保您的iOS设备和Apple TV上具有最新的iOS版本。
确保将设备连接到启用了AirPlay的扬声器或接收器。 并非所有的多媒体设备都与AirPlay兼容。 不允许在两个iOS设备之间播放AirPlay内容。
AirPlay功能仅适用于Wi-Fi。 如果您使用的是蜂窝网络,则需要将iOS设备连接到Wi-Fi才能使用。 确保两个Apple产品都在同一Wi-Fi网络上。
当您要使用AirPlay但AirPlay没有显示在iPhone / iPad / iPod touch或Mac上时,您应确保AirPlay已打开。 要在Apple TV上启用AirPlay,可以转到“设置”>“ AirPlay”。
蓝牙将导致AirPlay Mirroring图标无法显示或无法正常工作,您应该在iOS设备上关闭蓝牙。 为此,您可以点击“设置”>“常规”>“蓝牙”。
也许这应该是您第一次尝试摆脱未显示问题的AirPlay。 您可以重新启动iPhone / iPad / iPod,Mac和Apple TV。 此外,您可以重新启动Wi-Fi路由器,以查看AirPlay图标是否仍未显示。
确保尝试流的设备不超过一台。 此外,某些第三方应用程序可能会干扰AirPlay。 如果您有其他流应用程序(如AirPlay),则应将其卸载。
解决了AirPlay无法显示的问题之后,您可以开始将iPhone或iPad镜像到Apple TV。 对于许多iOS用户而言,完成整个过程非常简单。 但是,仍然有很多用户不知道如何使用此功能。 例如,您可能只解决了AirPlay不显示问题,并且从不使用AirPlay或屏幕镜像共享iOS内容。 因此,在这一部分中,我们将向您详细介绍如何使用AirPlay将iPhone镜像到Apple TV。
步骤 1 打开iPhone并从屏幕底部向上滑动以显示 控制中心.
备注
确保您的iOS设备和Apple TV都在同一Wi-Fi网络下。
步骤 2 查找并点按 屏幕镜像 按钮,它将开始搜索Apple TV。
步骤 3 当你看到你的 苹果电视 在“屏幕镜像”列表上,点击以将iPhone屏幕共享到Apple TV。

在这里,我们以新的iOS 11为例,以帮助您使用AirPlay。 如果您使用的是iOS 12或iOS 9/8/7,则步骤将有所不同。 出现控制中心时,您需要找到 AirPlay的 选项,然后打开 镜像 轻松启动Airplay iPhone到电视。
在本文中,我们主要讨论Apple AirPlay。 此外,我们向您展示了一些解决AirPlay出现问题的解决方案。 AirPlay非常有用。 还有很多 iOS屏幕录像机 工具在启用AirPlay的情况下运作良好。 如果您遇到此问题,可以使用推荐的方法来解决。 如果您还有其他更好的方法,也可以给我们留言。