您的计算机是否突然变慢、死机或对您的命令没有响应并注意到磁盘已 100%? 可以肯定的是,这对任何用户来说都是一种令人沮丧的体验,因为它会影响桌面的整体性能。 发生这种情况时,即使打开文件或浏览互联网也需要更多时间来加载。 出现此问题的原因主要是磁盘驱动器上的各种因素。 所以,在这篇文章中,我们将讨论什么 100% 磁盘使用率 是什么原因引起的,以及解决问题的方法立即解决问题。
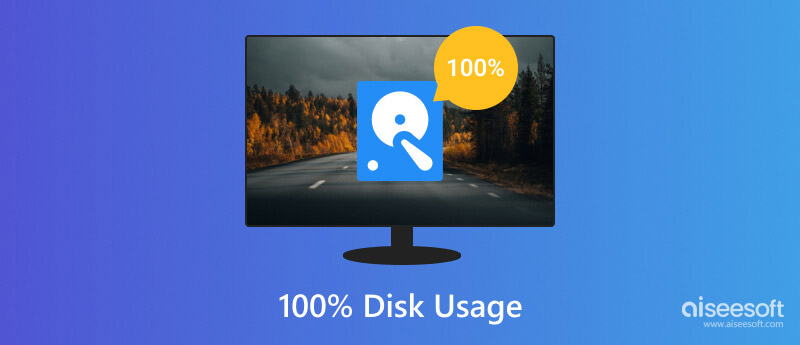
当您的计算机处于 100% 的磁盘使用率时,这意味着您的设备的全部存储空间已被充分利用,没有可用容量来进行其他操作。 只有当您的计算机执行多项需要读取或写入数据的任务时才会出现,例如同时运行多个程序、执行密集型操作和病毒。
话虽如此,拥有 100% 会导致性能下降、响应时间变长、反应迟钝、多任务处理困难以及启动时间增加。 这对您的计算机来说不是一件好事,尤其是当您需要一台性能良好的设备时。 发生这种情况时,您必须对计算机进行故障排除以查看潜在的硬件或软件问题。
与 Mac 相比,Windows 100 和 Linux 确实会出现 10 个磁盘使用情况,因为许多用户在上述操作系统上执行多项任务。 因此,如果您遇到此问题,我们最好按照我们在此处添加的步骤开始对其进行故障排除。
某些应用程序自动启动并运行到后台,这会消耗磁盘资源。 这就是为什么您必须通过在 Windows 上按 Control + Alt + Delete 或在 Linux 上按 Control Shift Esc 打开设备上的任务管理器。 然后,转到启动,右键单击所有不需要的程序启动,然后按禁用。
恶意软件和病毒会占用您磁盘资源的很大一部分,这可能会导致 Linux 和 Windows 上的磁盘占用。 通过使用可靠的防病毒软件执行扫描,您可以检测并删除任何下载到您计算机上的可能导致问题的恶意程序。
索引计算机上的文件可能会导致磁盘使用率过高。 您可以停止或禁用这些服务,以至少减少磁盘活动和计算机磁盘的压力。 转到任务管理器,打开服务选项卡,选择 Windows 搜索或索引服务,右键单击它,然后选择停止或禁用,具体取决于可能出现的图标。
虚拟内存是占用一部分硬盘驱动器的页面文件,用作 RAM 上的物理扩展。 由于需要优化,它可能会导致磁盘使用过多,从而增加磁盘的压力。
过时的驱动程序会导致高使用率,因此您必须将其更新或升级到最新版本。 您可以到制造商的网站并下载与存储相关的驱动程序。
通过 Windows 更新交付优化,您可以从本地网络或 Internet 上的 PC 下载更新。 有了它,磁盘资源消耗更多,从而影响磁盘使用率。 禁用此功能可以最大限度地减少与 Windows 更新相关的磁盘活动。
通过应用程序监视磁盘活动,您可以确定导致高使用率的原因。 如果在 Linux 上发生磁盘使用情况,您可以使用 iotop 或 dstat 等应用程序。
CCleaner的 是一个 100% 磁盘使用率的 Windows 10 解决方案,您可以下载它来删除临时文件、缓存、cookie 以及从应用程序和浏览器上的不同来源收集的其他不必要的数据。 它还包括一个注册表清理器,可在需要时优化 Windows 注册表。 除此之外,您还可以使用此处提供的自定义选项以及卸载和启动管理等附加功能。
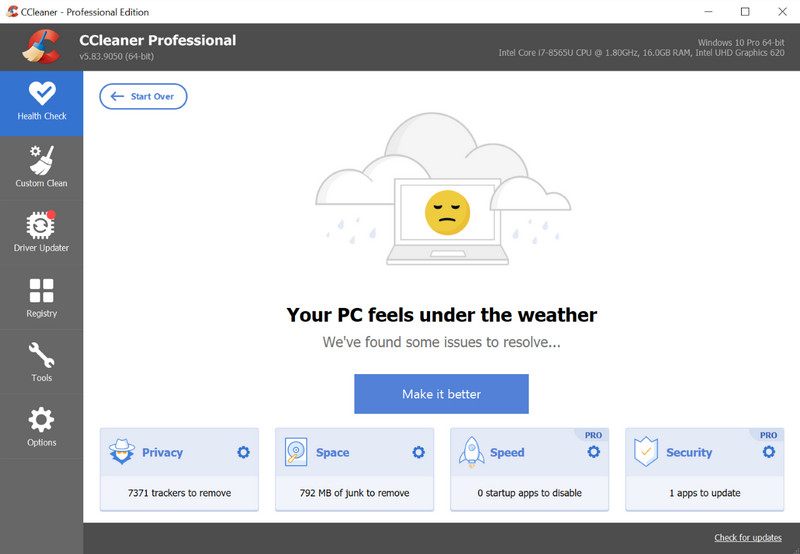
清洁大师 是一个用于清理系统的 Android 应用程序,但现在您可以将其下载到计算机上以清理系统中不需要的文件。 它可以帮助用户删除垃圾文件、临时数据和其他数据,以便您可以释放他们的存储空间并避免高磁盘使用率再次发生。 尽管它可以在 Windows 上下载,但与 Android 相比其功能有限。 这是用户最后选择它的另一个原因。
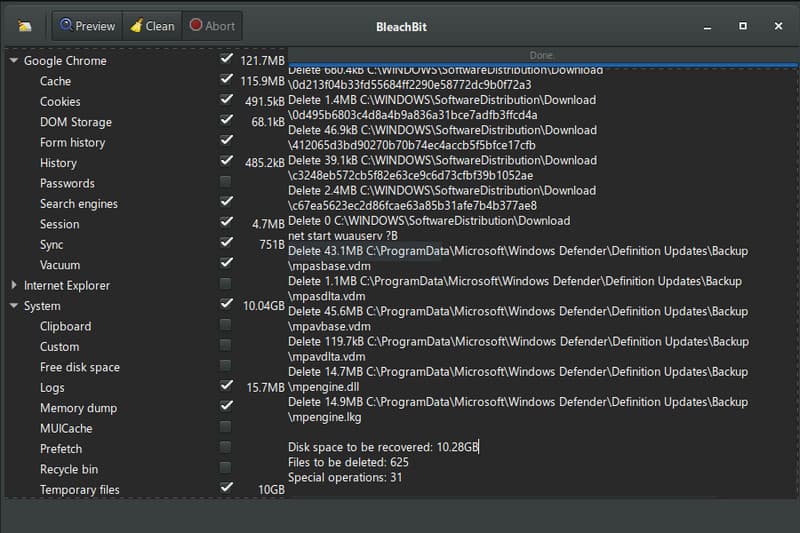
BleachBit 是一种开源数据清理器,您可以在 Windows 10 上出现高磁盘使用率时下载。 此外,如果您优先考虑安全和隐私,此应用程序将满足您的需求。 与前一个一样,它可以完全免费地删除计算机上保存的其他文件和数据。 它提供了许多清理选项,但它的用户界面对于非高级用户来说可以更加透明和易于管理。 但如果你掌握了它的使用方法,你将拥有一个清理 Windows 设备的好工具。
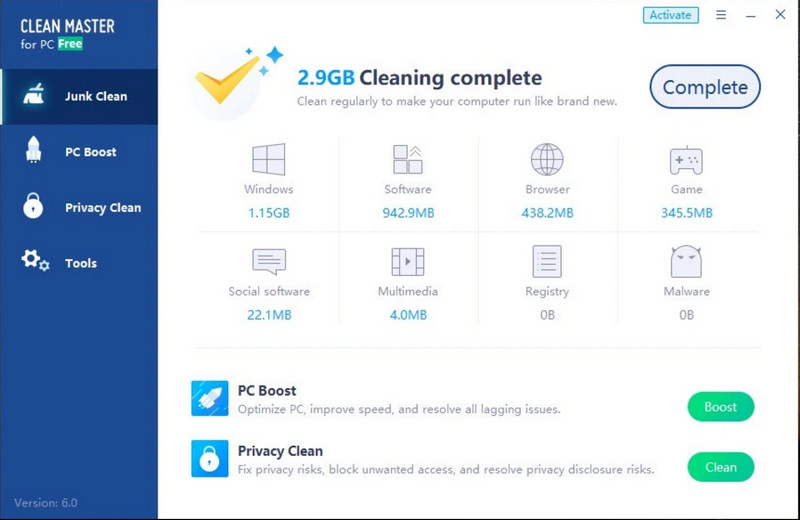
Aiseesoft数据恢复 可以用来恢复那些误删除的数据。 此应用程序可以彻底扫描您的所有系统并加载所有可以恢复的数据。 由于您的硬盘驱动器已连接到您的 PC 或 macOS,因此扫描和恢复此处的文件是小菜一碟的任务。
100% 安全。无广告。
100% 安全。无广告。
除了进行多次快速深度扫描外,所有可恢复的文件都可以在导出前进行预览。 想要拥有这个 Windows 上的数据恢复 还是麦克? 如果是这样,请单击下面的下载按钮并恢复桌面上的所有数据。
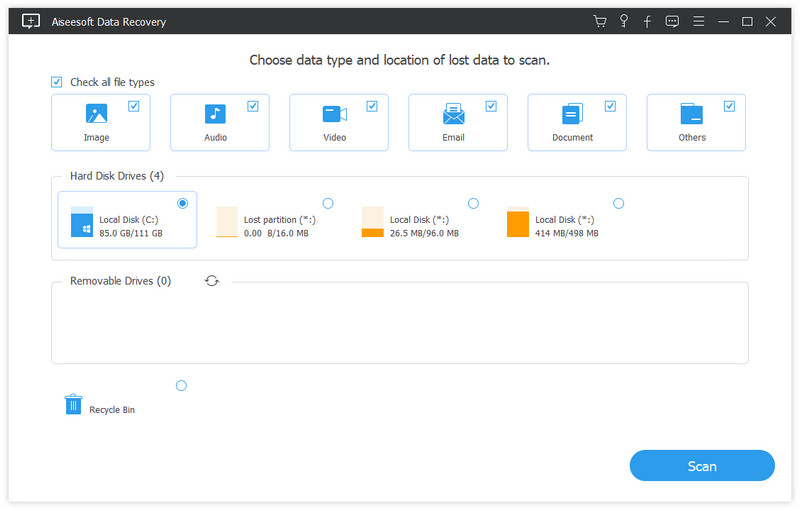
将我的硬盘驱动器更改为 SSD 是否有助于 100% 的磁盘使用率?
您可以使用升级的硬盘驱动器版本提高 PC 的整体性能。 众所周知,SSD 比传统硬盘更快、更高效,而且由于它们可以更快地读取和写入数据,因此许多用户都喜欢这一点。 然而,更换驱动器是一项复杂的工作,并且需要规范,因此最好寻求专业帮助。
我可以在 Mac 上检查磁盘存储吗?
您可以使用关于本机,因为它是用于访问和在屏幕上显示 macOS 存储的内置程序。 此外,您可以根据不同颜色的图例查看哪些文件消耗更多。 在 Mac 上检查磁盘存储 是必不可少的,它允许您查看 macOS 的活动以及可以采取哪些措施来释放它。
重新启动 PC 是否会减少 100% 的磁盘使用率?
重新启动 PC 时,可以减少磁盘使用; 但是,如果有很多启动应用程序,100% 的磁盘使用率将再次发生。 尽管重新启动对加速您的 PC 没有太大帮助,但如果您至少想加快它的速度,它仍然是一个不错的选择,因为它会自动关闭其他正在运行的软件。
结论
100个磁盘存储 是一个可以通过教程和我们提到的不同方法解决的问题。 在这里,我们希望您的 PC 或 Linux 在完成我们教给您的步骤后运行得更快。 如果您不小心删除了文件并且无法找回,那么我们建议您使用我们在此处提到的应用程序来找回已删除的文件。

Aiseesoft Data Recovery是最好的数据恢复软件,可从PC / Mac恢复已删除/丢失的照片,文档,电子邮件,音频,视频等。
100% 安全。无广告。
100% 安全。无广告。