本文主要向您介绍 Windows DVD Maker中 及其替代方案,还有一个教程,介绍了如何使用免费的DVD Creator轻松地在Windows上刻录DVD,它比Windows DVD Maker更好。

Windows DVD Maker是 免费DVD创作者 供用户在Windows计算机上创建DVD。 它包括一些DVD自定义功能,使您可以将视频顺利转换为DVD。 不幸的是,即使Windows DVD maker是用于Windows Vista和Windows 7操作系统的一种流行的DVD创作工具,Microsoft还是决定从Windows 8开始删除它。这意味着,如果您正在寻找Windows 10/8的Windows DVD Maker,可能会感到失望。
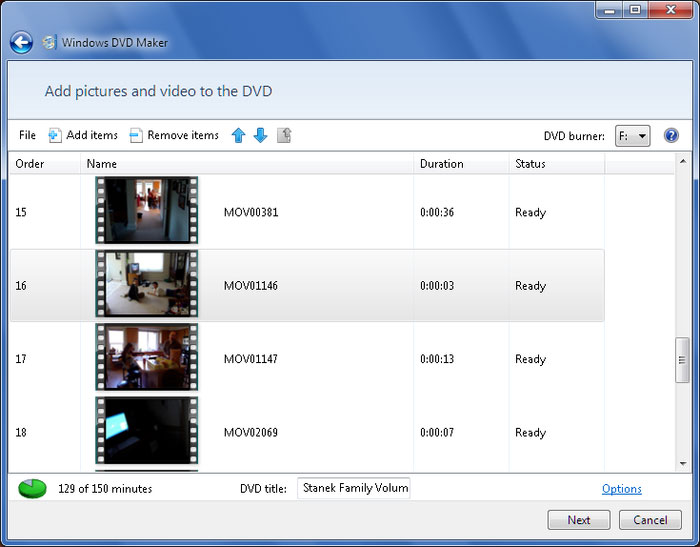
可以很容易地免费下载并在Windows 7 / Vista上安装Windows DVD Maker。 但是,如果您要刻录CD,Windows DVD Creator显然不是最佳选择,尤其是对于Windows 8/10用户而言。 有没有完美的Windows DVD Maker替代品? 以及如何轻松刻录CD? 继续阅读。
如果您正在寻找Windows 10/8或Windows 7 / Vista的Windows DVD Maker的替代DVD创建器,我强烈建议您在Windows上使用完美的DVD制造商: Aiseesoft Burnova 软件。 只有具有更高级的功能,它才能被视为Windows DVD Maker。
这是此DVD Creator的主要功能:
学习了DVD创建器之后,您会发现它比Windows DVD Maker更好。 现在,让我们看看如何在Windows计算机上使用该DVD制作器创建DVD。
步骤 1 在Windows计算机上下载Aiseesoft DVD Creator
在计算机上下载并安装Windows DVD Maker替代产品。 使用您购买后收到的电子邮件地址和注册码进行注册。 (如果要直接刻录DVD光盘,请将空白DVD光盘插入DVD驱动器。)

步骤 2 将视频文件添加到DVD
单击“添加文件”,然后加载要刻录的视频或音频。 单击“目标”的下拉列表,如果已插入空白光盘,请选择该光盘。 否则,选择另存为DVD文件夹或另存为ISO(* .iso)并设置目标文件夹。

步骤 3 自定义DVD菜单
在右侧的预览窗口中,点击以选择您喜欢的菜单。 您也可以单击“编辑”按钮来进一步编辑菜单,自定义框架,按钮和文本。 编辑后,单击“保存”并关闭窗口。

步骤 4 编辑视频
突出显示视频文件,然后单击“编辑”按钮,您将进入视频编辑窗口。 在这里,您可以根据需要调整参数设置,修剪视频长度,裁剪视频并添加水印。

步骤 5 将视频刻录到DVD
完成所有操作后,单击底部右上角的“刻录”按钮并开始刻录过程。 然后,您可以使用此Windows DVD制造商成功将视频转换为DVD。
Windows 10是否有DVD制造商?
Microsoft Windows 10具有内置的光盘刻录功能,使您无需使用第三方CD / DVD刻录软件即可将各种文件和文件夹刻录到CD或DVD。
为什么我不能在 Windows 10 中刻录 DVD?
也许用于刻录的光盘与计算机中的光盘驱动器类型不兼容。 您可以尝试使用其他类型的光盘。
Windows Movie Maker会刻录DVD吗?
是。 打开Windows Movie Maker,然后单击文件>打开项目以导入Windows Movie Maker项目。 单击保存电影>刻录DVD开始刻录DVD。
在本文中,我们主要向您展示了什么是Windows DVD Maker,以及Windows 10/8/7 / Vista的Windows DVD Maker的最佳替代方案。 此外,我们还教您如何使用该DVD刻录机刻录DVD。 还有其他关于Windows DVD Maker的问题吗? 请随时在下面留下您的评论。

