PDF 是呈现文档最常用的文件类型之一。 它让企业更容易打开和共享文件。 这篇文章解释了 什么是PDF、它的好处、如何打开、创建和编辑 PDF,以及其他相关信息。
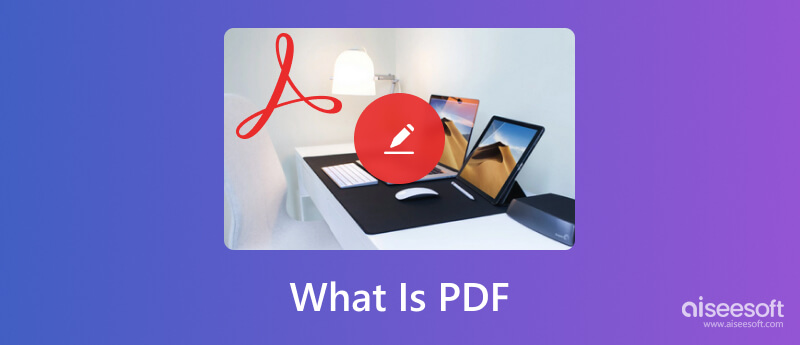
PDF(Portable Document Format)是Adobe公司于1992年开发的一种广泛使用的文件格式,用于各种类型的业务展示和交换文档。 PDF 文件以电子图像的形式包含印刷文档的所有元素。 除了文本和图像,PDF 还可以包含超链接、嵌入字体、视频、按钮等。

Adobe 将 PDF 开发的控制权交给了 ISO,并在 2008 年使其成为开放标准。当前的 PDF 2.0 版被标准化为 ISO 32000。文件以 .pdf 扩展名结尾意味着它是 PDF 文件。 您可以在 Windows 和 macOS 上轻松打开、查看、打印和共享 PDF。
PDF 是通用格式,更易于共享。 您可以更有效地向其他人发送 PDF 文件,而不受操作系统、软件或硬件的影响。 PDF 提供了一种更可靠的方式来呈现和交换文档。 您可以从任何网络浏览器或系统轻松访问 PDF。
PDF文件体积小,分享起来非常方便。 PDF 可以压缩大文件并使它们变小。 这对于多页 PDF 尤其有用。 PDF 是一种只读文件格式。 当其他人使用编辑器编辑您的 PDF 文件并进行一些更改时,您可以看到数字足迹。
此外,PDF 文件可以受密码保护。 这对于敏感的客户信息是安全的。 您可以创建密码以确保只有必要的利益相关者才能检查重要文件。
PDF 文件广泛用作扫描文档、产品手册、电子书、工作申请、小册子等。 PDF 的另一个优点是它便于电子签名。 您可以合法地使用手写签名签署 PDF。
如上所述,您可以在任何网络浏览器和操作系统上轻松访问和打开 PDF 文件。 您可以使用设备上的内置 PDF 阅读器直接查看 PDF。 您可以通过在 iPhone、iPad 或 Android 手机上接收文档的应用程序打开 PDF。 也可以下载官方的 使用Adobe Acrobat Reader 打开 PDF。
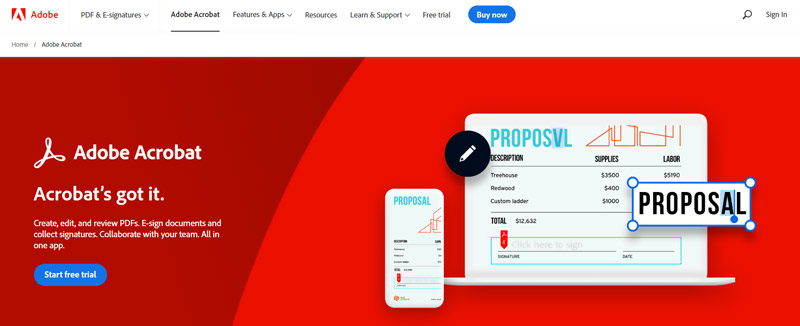
许多文档创建和编辑工具可让您在不同设备上创建 PDF。 此外,您还可以导入其他文档并将其导出为 PDF 文件。 这部分讲述了制作 PDF 的三种常规方法。
无论您想在 Windows PC 还是 Mac 上制作 PDF,您都可以依赖 Microsoft Word。 您可以在 Word 中打开一个文档文件或创建一个新文件,根据需要对其进行编辑,然后单击“文件”菜单并使用其 另存为 功能可轻松将其导出为 PDF 文件。
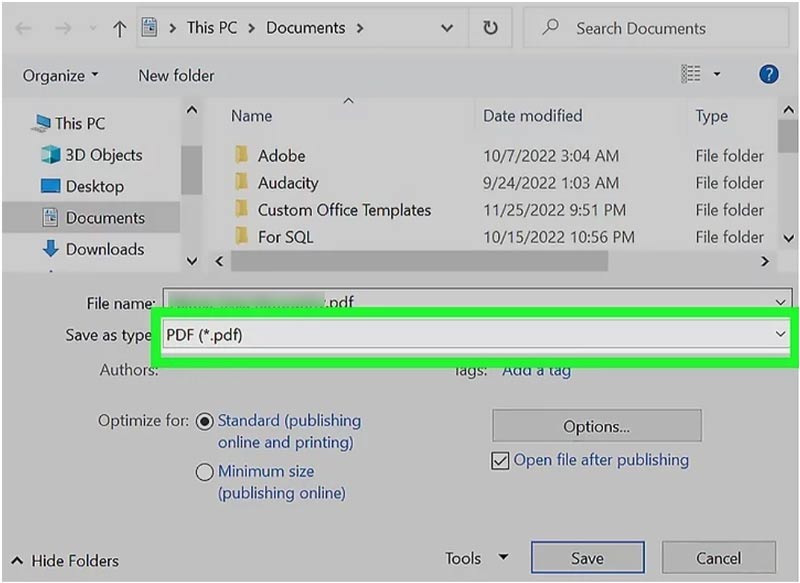
使用Adobe Acrobat 是可以帮助制作 PDF 的官方 PDF 创建器。 它使您能够将任何 Office 文档、图像或网页转换为高质量的 PDF 文件。 例如,您可以将 Microsoft Word 文档、Excel 电子表格或 PowerPoint 文件添加到 Adobe Acrobat,然后将其导出为 PDF。 此外,您还可以将 HTML 转换为 PDF。 它还提供在线工具,可在您的网络浏览器上制作 PDF。
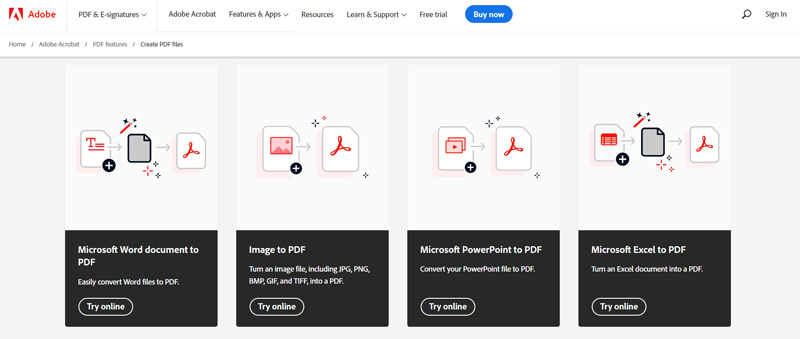
当您想快速将网页转换为 PDF 文件时,可以使用浏览器来执行此操作。 单击右上角的三点图标,然后转到 打印 选项。 选择 另存为PDF 从下拉列表中选择 目的地 并单击 保存 按钮以确认您的操作。
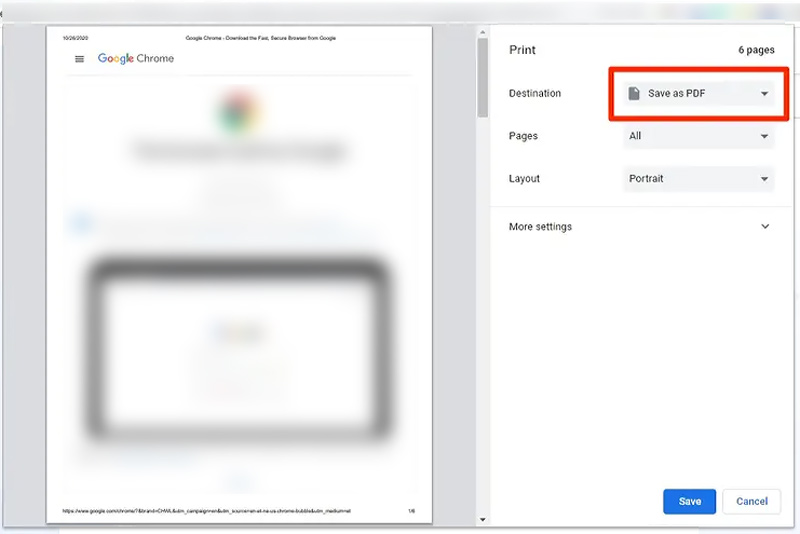
PDF 是只读文件。 但一些 PDF编辑工具 市场上提供可以帮助您编辑 PDF 文件的软件。 您可以使用以下两种方法来编辑 PDF。
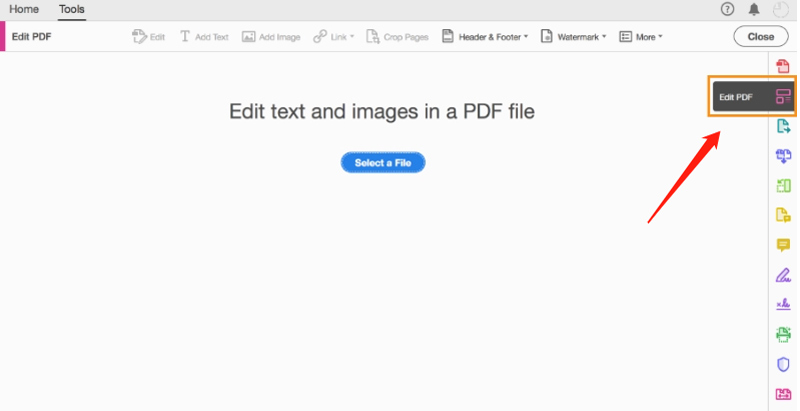
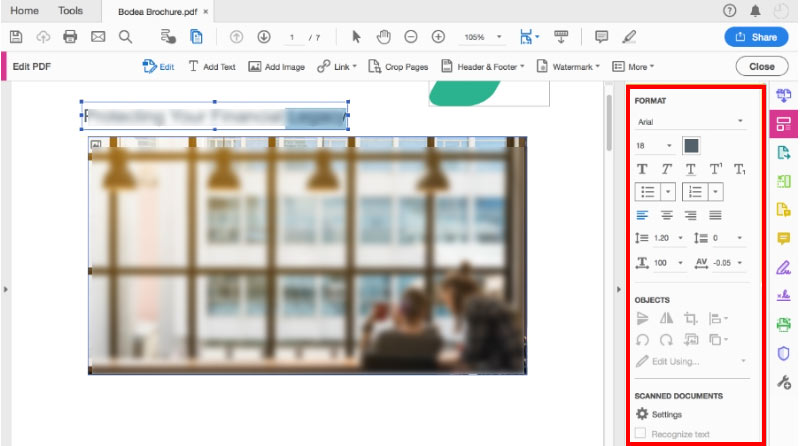
您可以访问许多在线 PDF 编辑器,直接在 Web 浏览器上编辑 PDF。 但是,它们只能让您向 PDF 文件添加新文本或图片。 您不得编辑源文本或图像。 下面我们就拿流行的 PDF简单 作为示例向您展示如何在线编辑 PDF。
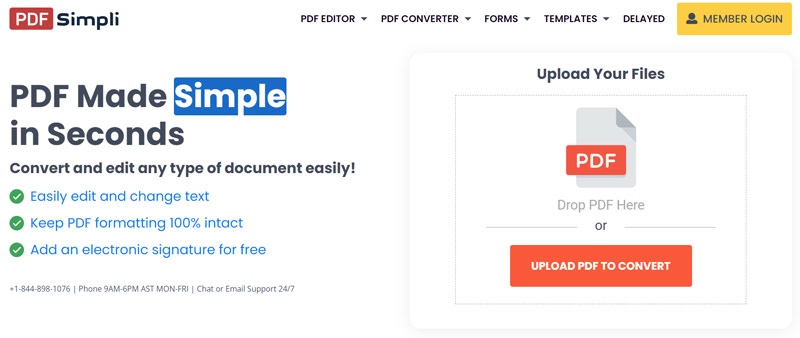
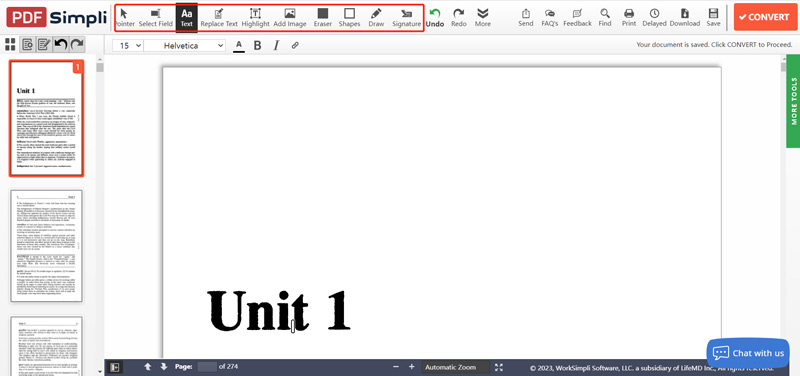
如果你想编辑你的PDF文件的源内容,你可以依靠强大的Aiseesoft PDF转换大师. 根据您的需要,它可以将只读的 PDF 转换为可编辑的文档,如 Word、Text、Excel 或 PowerPoint。 它采用屡获殊荣的 OCR 技术设计,可确保高识别准确性。
100% 安全。无广告。
100% 安全。无广告。
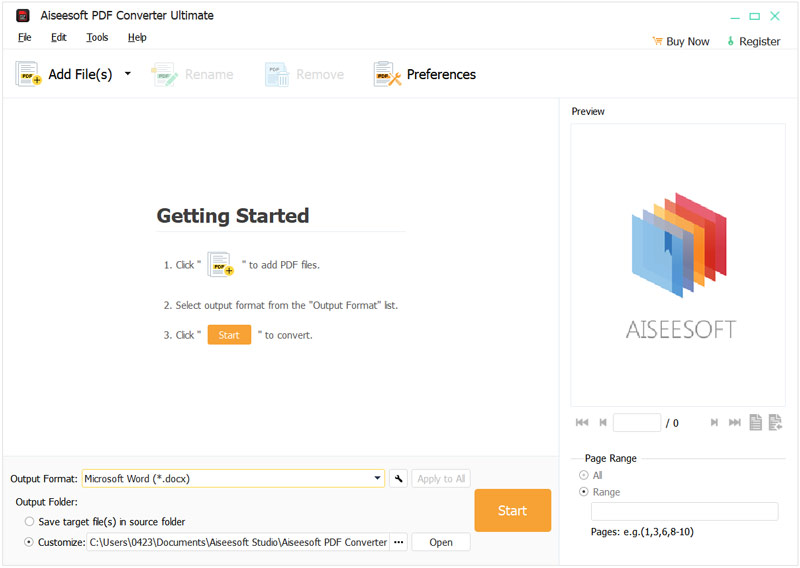
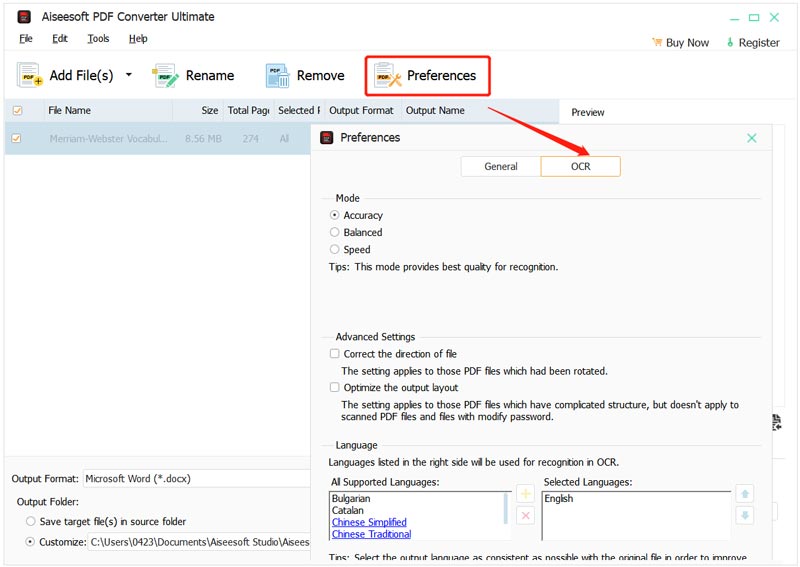
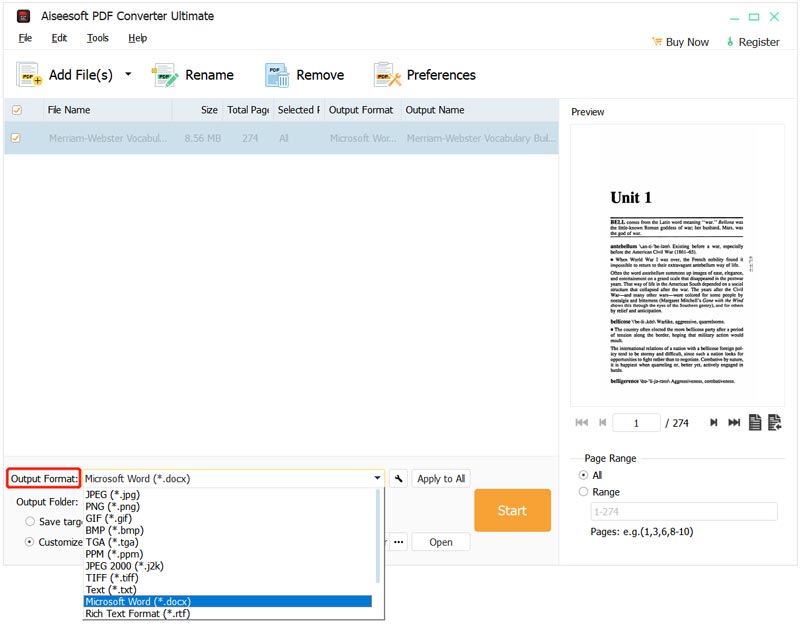
PDF 的缺点是什么?
PDF 的一个显着缺点是它不可编辑。 当您获得 PDF 文件时,您不能直接对其进行编辑和更改。
如何压缩 PDF 文件?
您可以使用官方的 Adobe Acrobat 来缩小 PDF 文件的文件大小。 此外,您可以依赖一些在线 PDF 压缩工具,例如著名的 免费在线PDF压缩器 使您的 PDF 文件更小。
如何去除 PDF 中的水印?
您不能直接编辑 PDF,更不用说去除水印了。 如果您使用 PDF 水印去除器来帮助您去除水印,将会有所帮助。 检查如何 从 PDF 中去除水印 点击此处。
结论
您可以了解有关的基本信息 PDF,它的好处,以及如何从这篇文章中打开、创建和编辑 PDF。 您可以在下面的评论部分给我们留言,了解其他相关问题。

Aiseesoft PDF Converter Ultimate是专业的PDF转换软件,可以帮助您将PDF转换为Word / Text / Excel / PPT / ePub / HTML / JPG / PNG / GIF。
100% 安全。无广告。
100% 安全。无广告。