除了基本的播放器功能外,VLC Media Player 还可以充当视频格式转换器。例如,您可以将WebM、MKV、FLV等一些特殊的视频格式转换为MP4等更常规的格式。然而,当人们使用VLC转换为MP4时,可能会遇到各种错误,导致转换失败。如果你有这样的困惑,这篇文章可以一扫一切。
我们将分析潜在的原因 VLC 未转换为 MP4,更重要的是,我们会提供一些可行的修复方案来解决问题。同时,还会提到更好、更稳定的视频转换器。
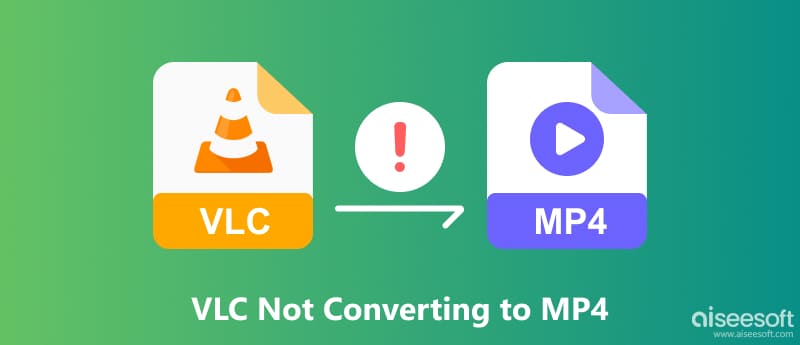
在我们深入了解 VLC 媒体播放器的 MP4 转换教程之前,您应该去 VLC 官方网站下载其最新版本。 VLC 兼容 Windows 和 macOS,请根据您的系统下载合适的版本。
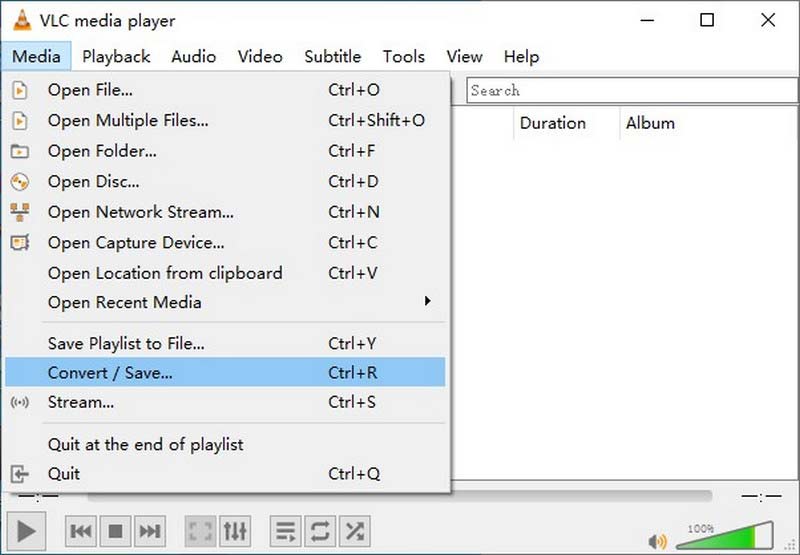
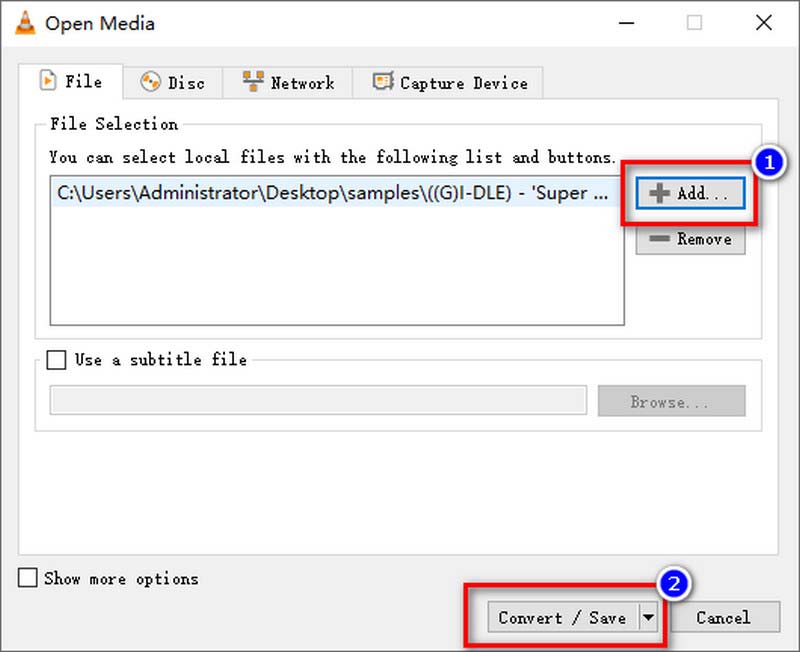
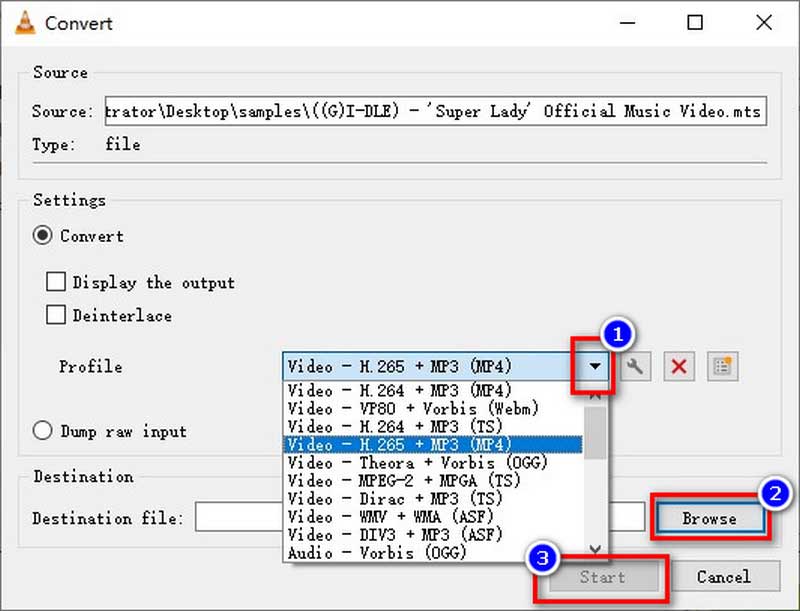
VLC 为您的 MP4 转码服务提供免费服务,但您需要注意的是,VLC 并不专门从事视频格式转换。对于某些用户来说,其转换操作可能会很复杂。另外,VLC转码后的MP4文件通常会有质量损失。
在我们讨论某些错误之前,您可以先尝试以下修复来解决它们。
然后,我们选择了VLC MP4转换中我们经常遇到的错误,让我们看看它们的潜在原因和相关解决方案。
造成这个结果可能有不同的原因。 VLC分别处理视频和音频流,因此在视频转换过程中不会自动切换音频比特率。首先,您可以尝试启用音频流。
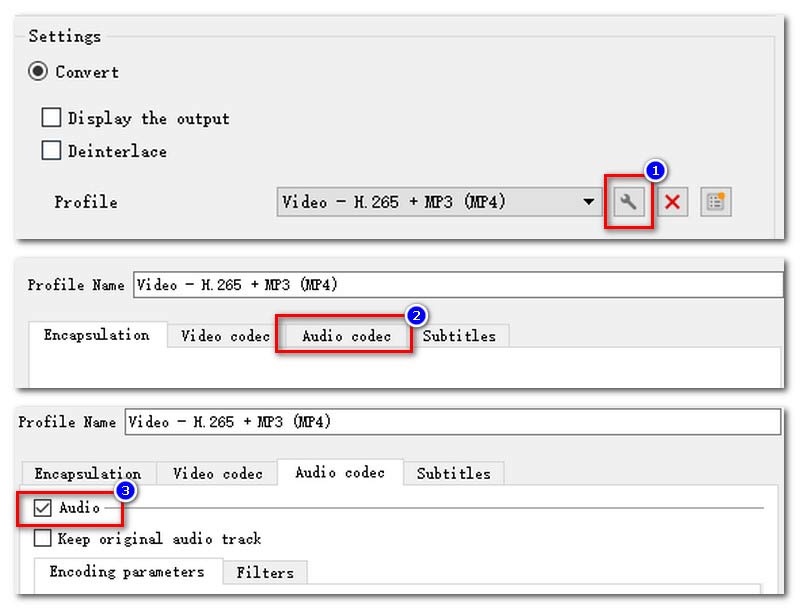
此外,您可以通过更改音频采样率来处理 VLC 转换的音频错误。
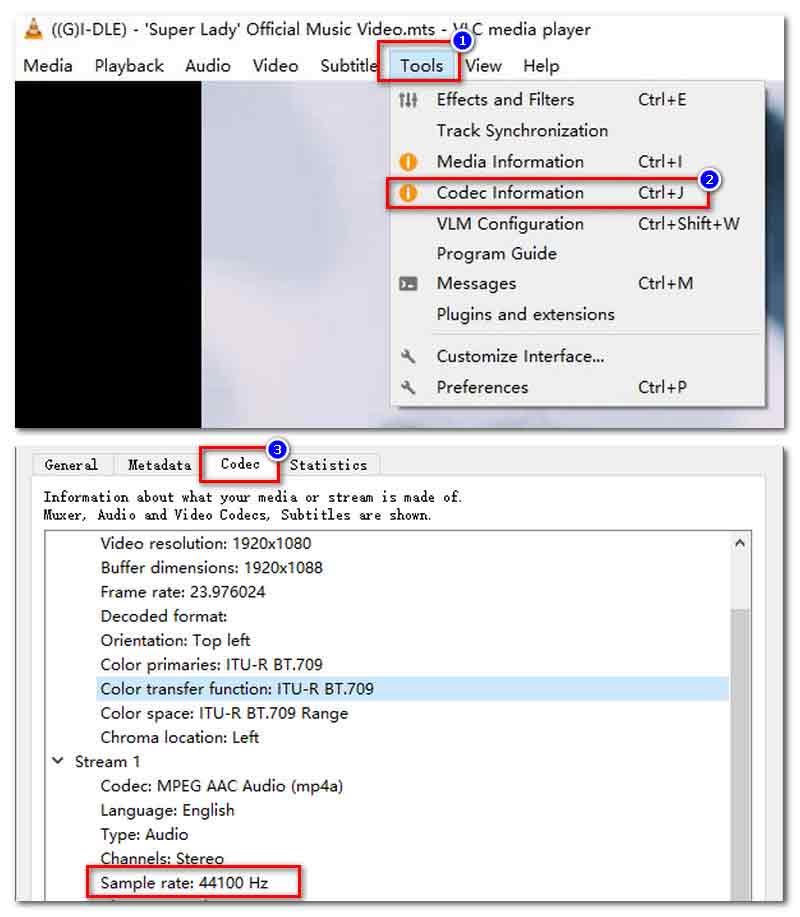
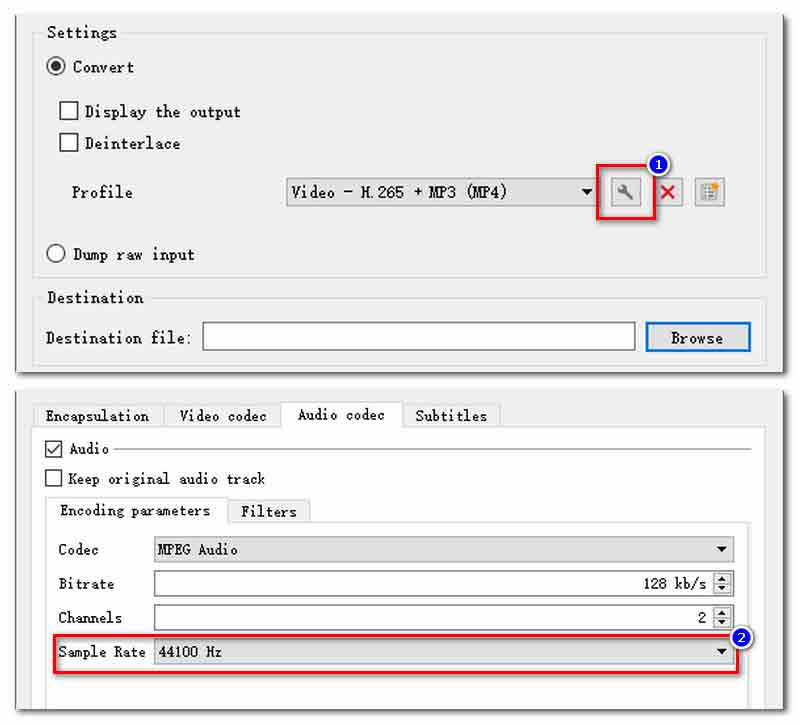
此外,您可以更改标准合规性,使 VLC 将视频转换为音频。
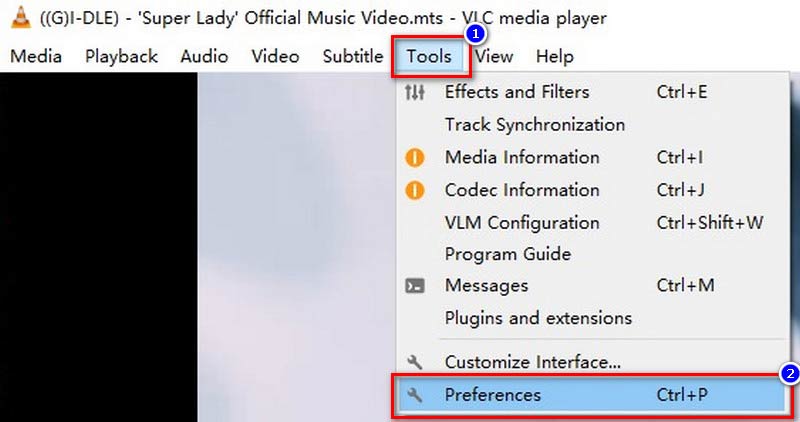
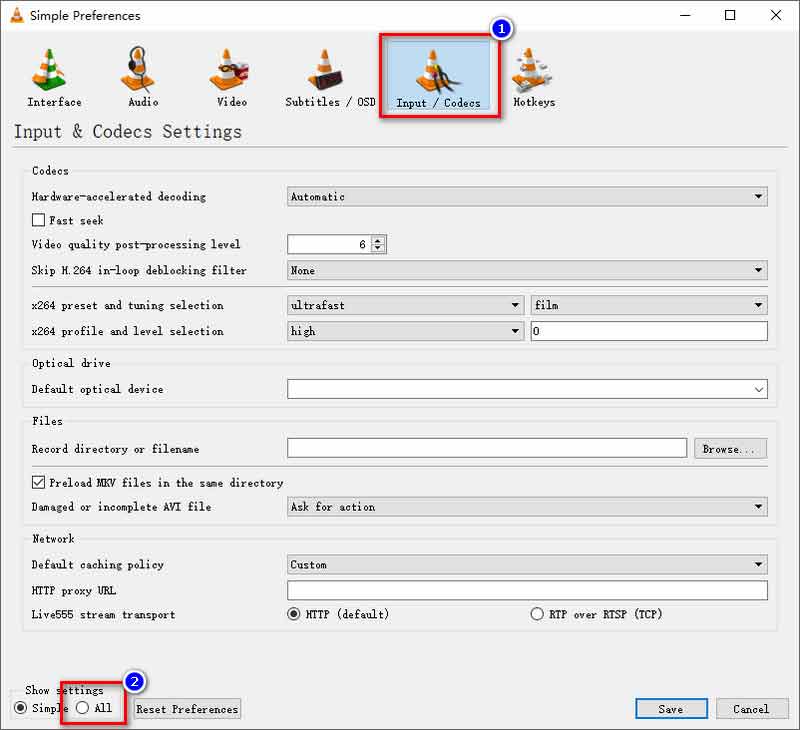
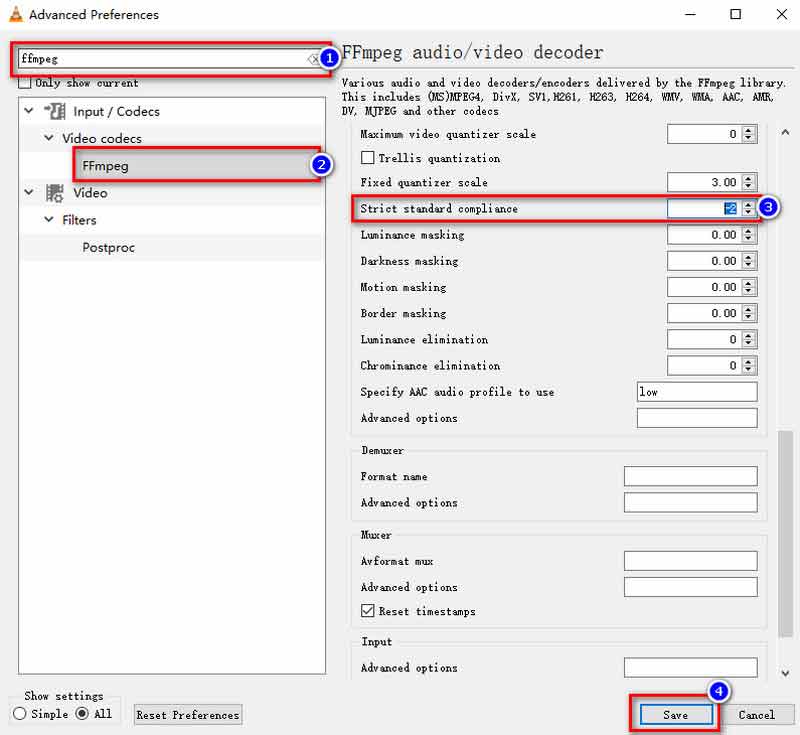
一些用户抱怨他们的 VLC 在 MP4 输出过程中只转换了部分视频。也许他们没有设置任何高级选项的值。在“工具”>“消息”>“详细程度”中找到它,并将数字设置为 1。
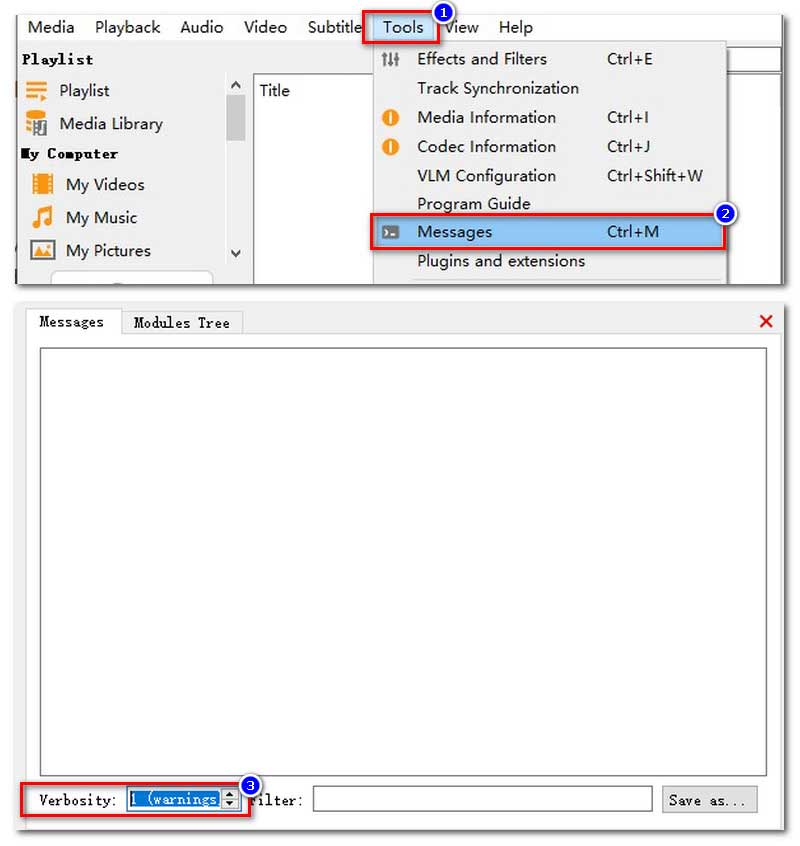
此外,您的输出文件名不完整或错误也可能导致此问题。您可以尝试将目标文件夹的保存路径从 file:///C:/Users/... 编辑为 C:/Users/。
检查您是否将 VLC 更新到最新版本。或者您可以卸载它并在您的电脑上重新安装。
这些操作既复杂又耗时。如果您已完成上述所有操作但 VLC 仍然失败怎么办?也许您应该为自己准备一个专业且高效的视频转换器程序。
Aiseesoft 视频转换大师 是您从未见过的最全面的视频转换器。它旨在支持所有视频格式转换和全面的视频转换设置。与VLC媒体播放器相比,它的用户界面友好,您可以轻松掌握如何操作。同时,Video Converter Ultimate采用硬件加速,使其速度更快。您只需几分钟即可收到转换后的 MP4 文件。至于Video Converter Ultimate的稳定性,您不会遇到像VLC那样崩溃或输出部分视频等意外情况。最重要的是,这个支持 AI 的程序不会在 MP4 转换过程中降低您的视频质量。

资料下载
100% 安全。无广告。
100% 安全。无广告。
这是 Aiseesoft Video Converter Ultimate 将其他格式转换为 MP4 的分步教程。
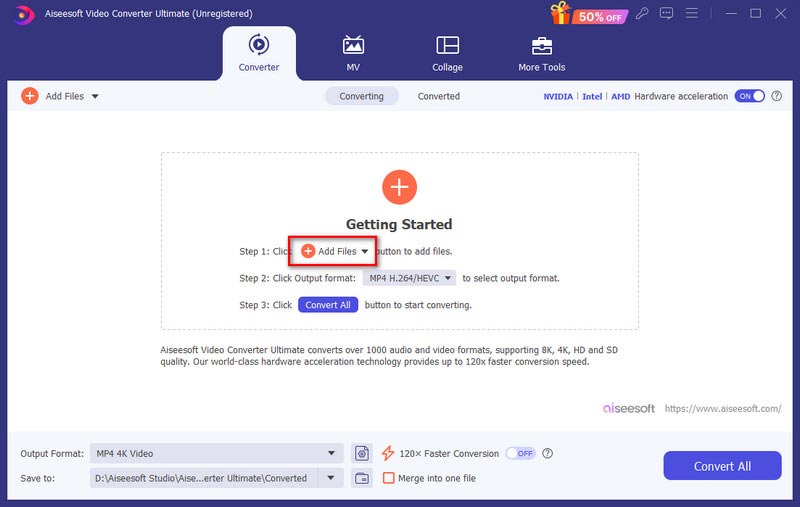
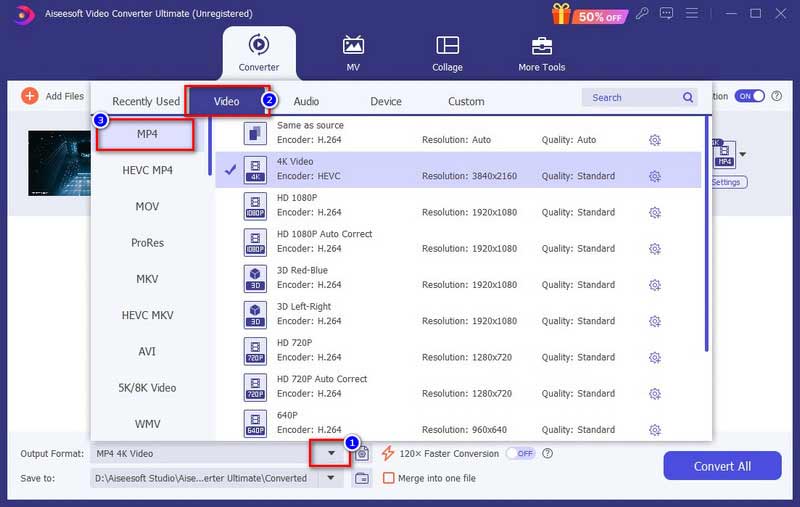
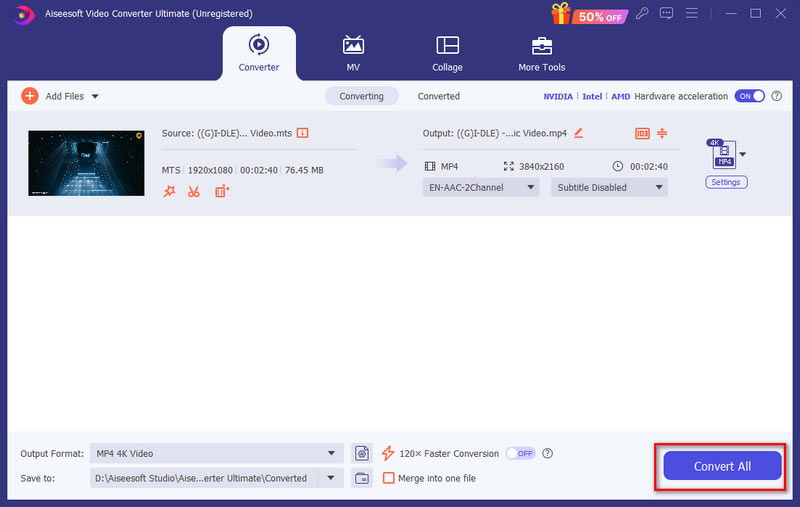
为什么我的 MP4 无法在 VLC 上运行?
如果VLC无法播放您的MP4文件,可能是您的MP4文件已损坏,您的VLC版本较旧,或者您的VLC缺少相关的编解码器。
VLC 适合转换视频吗?
凭借各种格式的支持以及VLC的开源功能,您可以使用它免费转换视频。但它基本上并不是被设计为专业的视频转换器。因此,VLC的转换操作比较复杂,并且处理过程存在质量损失。
VLC 将 DVD 转换为 MP4 需要多长时间?
首先,VLC 不是一个技术 DVD 到 MP4 转换器。然后,这取决于您的计算机的容量和 DVD 的大小,此转换通常需要几分钟到几个小时。
结论
总而言之,VLC Media Player 并不专注于视频转换。因此,各种原因都可能导致 VLC 未转换为 MP4。如果您想将视频传输为 MP4 格式,您可以尝试我们选择的 Aiseesoft Video Converter Ultimate。这个视频转换器程序可以消除您所有的视频转换烦恼。

Video Converter Ultimate 是一款出色的视频转换器、编辑器和增强器,可以转换、增强和编辑 1000 种格式等的视频和音乐。
100% 安全。无广告。
100% 安全。无广告。