Internet提供了越来越多的频道供您访问和下载喜欢的视频。 但是,您更有可能获得音轨不佳的视频。 问题来了,如何编辑视频的音频? 是否有任何好的视频声音编辑器来处理不需要的声音?

视频声音编辑器
当您想找到有用的声音编辑软件时,全功能的视频声音编辑器始终是您的首选。 实际上,通过专业人士轻松编辑视频的音轨 视频声音编辑器。 您可以方便地消除视频声音噪音并提高音轨的质量。 只需遵循以下准则即可提高视频的声音质量。
步骤 1 启动视频声音编辑器
在计算机上下载,安装和运行此声音编辑软件。 单击菜单栏上的“添加文件”以加载要编辑的视频。 此视频声音编辑器中设计了各种关键编辑功能,供您选择。 例如,如果要轻松消除视频的背景噪音,可以单击“视频增强”。
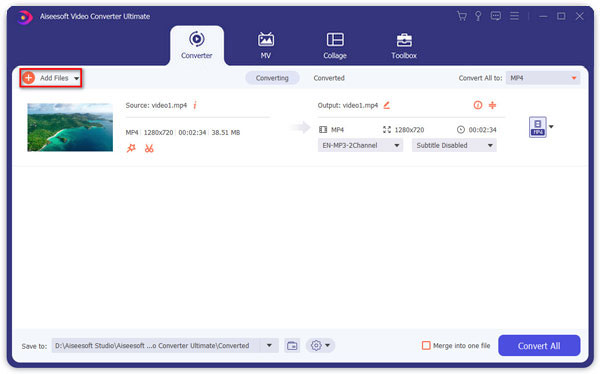
步骤 2 编辑视频声音
视频声音编辑器提供了许多音乐编辑功能,可帮助您编辑音轨。 您可以根据需要编辑视频的音频文件。
消除视频噪音
在右侧列表中标记“删除视频噪音”,然后单击“ Apple to All”按钮以确认此操作。 此功能可以轻松消除类似脏视频的噪声。
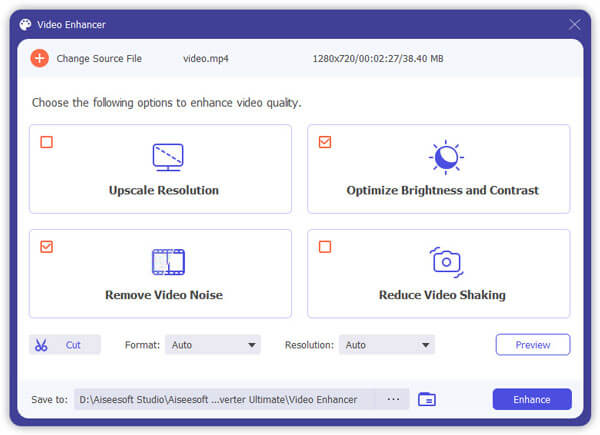
调整音频设置
单击菜单栏上的“效果”,即可开始自定义音频设置。 如您所见,您只能使用此功能调整音量。 此部分提供了更多的视频效果功能,例如视频亮度,对比度,饱和度和色相。
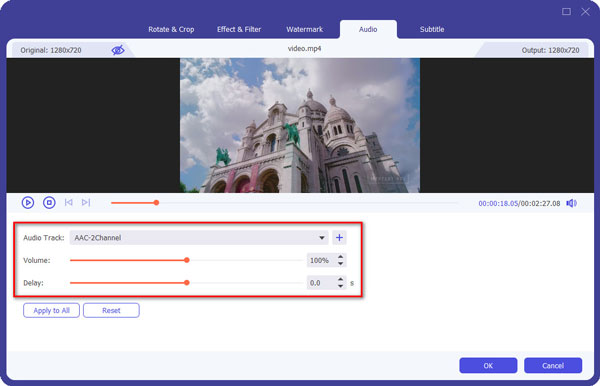
新增音轨
如果要用新的音频轨道直接替换原始的音频轨道,则可以使用“添加音频”功能。 只需单击“添加文件”,即可从弹出窗口将正确的音轨导入视频。
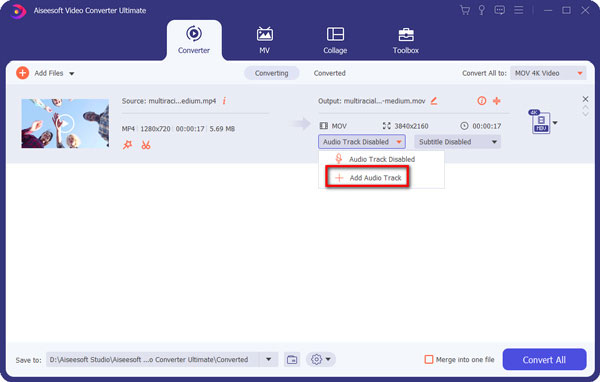
步骤 3 保存更改
使用视频声音编辑器编辑音轨后,单击“转换”按钮保存设置并将视频复制到您的计算机。 这款声音编辑软件还可以作为强大的视频转换器来帮助您转换视频/音频格式。 此视频声音编辑器还设计了许多其他视频/音频编辑功能,您可以免费下载并尝试一下。
在下面的视频声音编辑器中检查如何编辑音轨:


在本文中,我们主要讨论如何使用“视频声音编辑器”编辑音轨。 我们为您介绍了一个易于使用的具有声音效果的视频编辑器,可帮助您编辑视频的背景音乐。 无论您是要调高/调低音量,消除视频噪声还是要从视频中提取音频,都可以使用推荐的声音编辑软件轻松完成。