Mac Recovery Partition,我们也称为macOS Recovery,是在OS X 10.7 Lion和更高版本中运行的Mac内置恢复系统的一部分。 它可以帮助您从Time Machine还原,重新安装macOS,在线获得帮助,修复或擦除硬盘等。
“如何从恢复分区重新安装 Mac?”
“如何为 High Sierra 创建恢复分区?”
“Mac 分区恢复模式不工作。”
您可以从Apple讨论中找到更多问题。
在这里,我们收集了完整的使用指南 恢复分区 on Mac,包括引导和修复它。

Mac上的恢复分区
如上所述,Mac上的恢复分区的创建是为了帮助您还原数据,擦除硬盘并重新安装macOS。 无论您想做什么,都应首先在Mac上重新启动Recovery Partition。
步骤 1关闭Mac,然后将其打开。 打开它时,请同时按住Command键和R键,这将指导您的计算机从恢复分区启动。
步骤 2看到屏幕中间出现Apple徽标后,松开两个键,Mac便会进入恢复模式或旋转地球。
请注意: 无法从内置恢复系统启动时,较新的和某些较旧的Mac计算机将自动尝试通过Internet从macOS恢复启动。 然后,您会看到一个旋转的地球仪,而不是Apple徽标。
步骤 3启动完成后,您应该看到实用程序窗口。
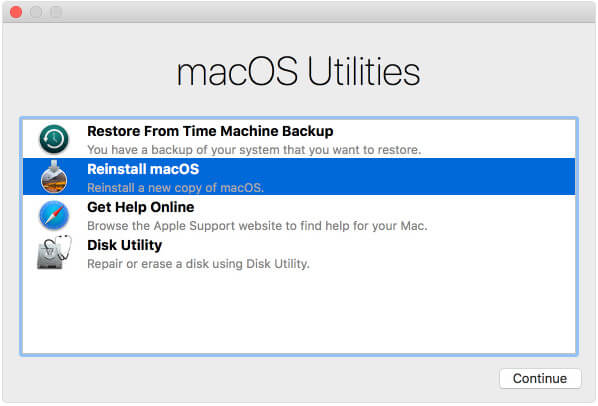
然后为您提供4个选项,从Time Machine备份还原,重新安装macOS,在线获得帮助和磁盘实用程序。
进入Recovery Partition后,我们看看现在是如何工作的。
如果您已经备份了系统,则可以 从Time Machine还原Mac 通过这种方式。
您可能会注意到的一件事是,还原是整个数据还原,以替换Mac上的所有现有数据。 在某种程度上,Time Machine还原到Mac就是iPhone / iPad / iPod上的iCloud / iTunes还原。
为了避免强行覆盖所有数据,我们建议使用Aiseesoft Mac Data Recovery。
它是Mac用户的数据恢复软件,用于恢复已删除或丢失的照片,视频,音频,文档和其他数据,无论您的Mac是崩溃,清空垃圾箱,意外操作还是删除分区,病毒攻击甚至其他事故。 而且,它可以让你 恢复覆盖,未保存,永久删除的Mac文件。

请注意: 对于运行Mac OS X El Capitan或更高版本的Mac,您需要 禁用系统完整性保护 首先是要使用某些软件(例如Mac上的Mac Data Recovery)来获得扫描权限。
步骤 1运行Mac数据恢复
在计算机上免费下载Mac Data Recovery,立即安装并运行它。
单击“Mac 数据恢复”。

步骤 2扫描Mac
启动后,需要在主界面中选中要扫描的数据类型和磁盘驱动器。
至于数据类型,您可以扫描图像,音频,视频,电子邮件,文档和其他数据。
至于驱动器,您需要勾选Mac驱动器。
此外,该软件还可以让您扫描Mac上的外部驱动器,例如相机卡,闪存驱动器卡等。
单击“扫描”以在Mac上开始快速扫描。

步骤 3从Mac还原数据
扫描完成后,您将在结果中找到列出的所有数据类型。 在左窗格中,您可以查看数据类型,单击它可在右窗口中查看数据详细信息,然后单击“恢复”以将丢失或删除的数据提取到Mac。

此选项将帮助您下载并重新安装Mac操作系统。
macOS的重新安装版本取决于您在启动过程中使用的组合键。
在做之前,请不要忘记 备份Mac 保护您的重要数据。
此链接将引导您打开浏览器访问 Apple 的支持网站。 但是,浏览器插件和扩展被禁用。
磁盘工具功能使您可以修复和擦除硬盘。
这些其他实用程序可从菜单栏中的“实用程序”菜单中获得:
此外,还可以从“实用程序”菜单访问这些附加实用程序,如固件密码实用程序或启动安全实用程序,网络实用程序和终端。
如果您对 Recovery Partition 的引导感到后悔,请退出它。 从 Apple 菜单中选择“重新启动”或“关机”。
一般来说,您不需要下载Recovery Partition,因为它是自OS X 10.7 Lion以来的内置功能,当时Apple停止销售其盒装操作系统副本。 但是,出于某种原因,您可能需要在Mac上创建一个,以便使用USB闪存驱动器进行备份。
步骤如下。
步骤 1从 Mac App Store 的“购买”选项卡下下载“安装 OS X”或“安装 Mac OS X”的副本。 您应该将 macOS 版本与您的 Mac 相匹配,例如“安装 macOS Mojave”。 同时,将 USB 闪存驱动器插入您的 Mac。
步骤 2打开Disk Utility(在“Applications”目录下的“Utilities”文件夹中),选择侧边栏中的“Volume”,Volume在上面,而不是在下面。
步骤 3单击“擦除”,并确保它显示为“无标题”而不更改它。 单击“擦除”。
步骤 4打开终端,将正确的创建安装媒体文本剪切并粘贴到终端中。
例如,要创建macOS High Sierra,只需使用以下编解码器:
sudo / Applications / Install \ macOS \ High \ Sierra.app/Contents/Resources/createinstallmedia --volume / Volumes / Untitled --applicationpath / Applications / Install \ macOS \ High \ Sierra.app --nointeraction
步骤 5出现提示时,您需要输入管理员帐户密码,输入“ y”,然后按Return键。
然后它将首先擦除您的闪存驱动器,然后将其转变为可引导安装程序。
请稍等,您将完成整个过程。
如果您已经创建了最新的macOS安装程序的备份,并且想要释放Mac上约600 MB的磁盘空间,那么删除恢复分区将是一个好主意。
步骤 1笔终端应用程序,然后输入以下命令:
默认写入com.apple.DiskUtility DUDebugMenuEnabled 1
步骤 2打开磁盘工具应用程序。 选择顶部菜单栏中的“调试”>“显示每个分区”。
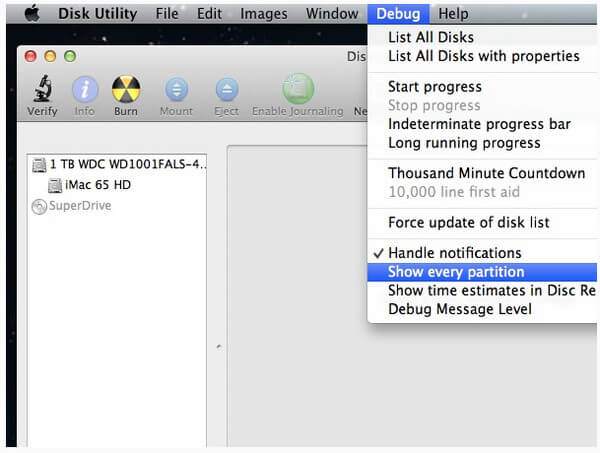
步骤 3在顶部,选择“Recovery HD” > 单击 Mount 图标将其激活,您将看到它不再呈灰色。
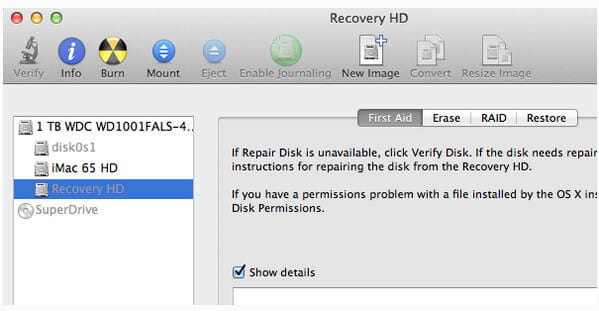
步骤 4二次单击鼠标,然后选择“擦除”以删除分区恢复。
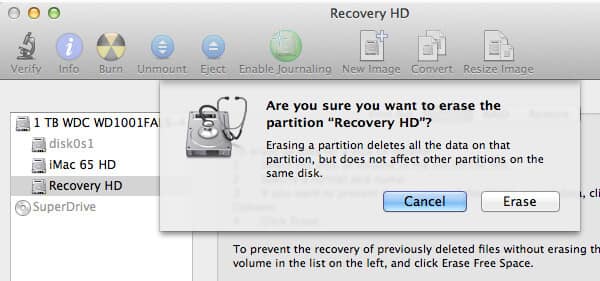
步骤 5选择“分区”选项卡 > 单击以选择较小的 Recovery HD 分区 > 单击下方的减号将其删除。
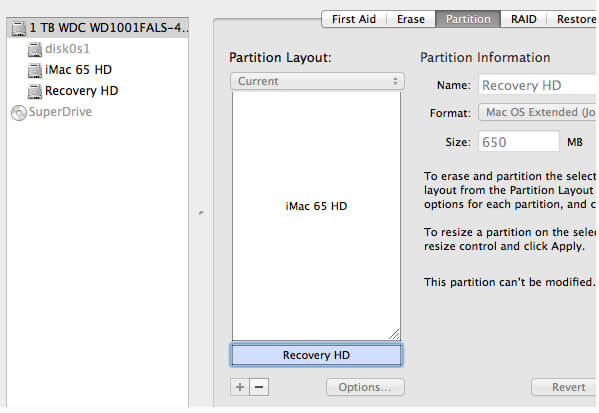
然后将弹出一个确认对话框,您只需要阅读并确认删除操作即可。
步骤 6在Mac上删除分区恢复后,可以检查是否已将其删除。
转到终端应用程序,然后输入以下命令:
diskutil列表
然后,您将看到它已从Mac中删除。
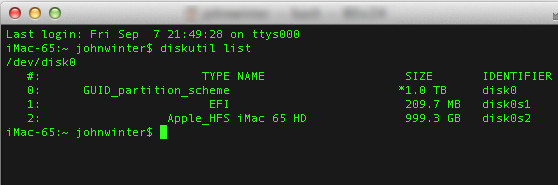
要退出调试菜单,只需在终端应用程序中键入以下命令:
默认写入com.apple.DiskUtility DUDebugMenuEnabled 0
然后,仅关闭终端和磁盘实用程序是最后一步。
恢复分区对于Mac用户非常重要。 但是,一旦发现Command + R不起作用,并且可以启动进入启动,您应该知道如何修复它。
以下是一些基本解决方案。
如果您可以在线连接Mac,则可以尝试使用Internet Recovery解决此问题。
获取要使用的详细信息 互联网恢复Mac.
如上所述,Time Machine可以帮助您准确还原Mac。
步骤 1重新启动 Mac 并在听到启动音乐时按“Option”。
步骤 2将外部硬盘驱动器与Time Machine备份连接到Mac,它就会出来。
步骤 3选择恢复驱动器以启动Mac。
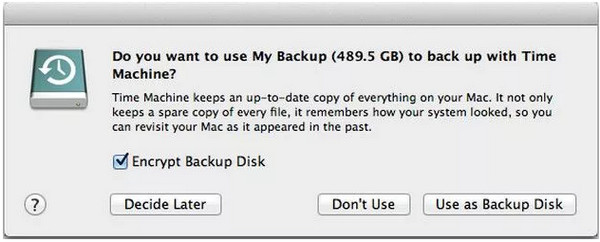
如果创建了恢复分区,那么您将在这里获得另一个机会,可以使用USB闪存驱动器副本来解决此问题。
步骤 1重新启动 Mac 并在听到启动音乐时按“Option”。
步骤 2将USB闪存驱动器与备份连接到Mac,它就会出来。
步骤 3选择USB闪存驱动器以启动Mac。
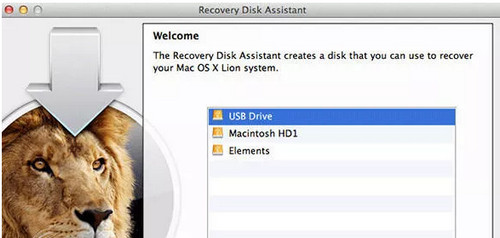
这是我们建议的最后一个解决方案。 但是,重新安装macOS将当前擦除Mac上的所有内容和数据。 所以你应该三思。
结论
本页主要讨论Mac上的恢复分区以及如何使用它。 您可以使用详细指南来启动,创建或删除它。 此外,当Mac上的Recovery Partition无法正常工作时,您也可以按照上述解决方案轻松修复它。