当我上大学时,我最好的学习方式是在课堂上录制讲座并在下课后回听。 我不知道有多少人和我一样。 我只是想在课堂上多加注意,然后回家抄写演讲。 也许这很耗时,我认为通过听两次并尽可能多地吸收它对我来说是很好的。
做笔记很棒,但是我记录演讲内容。
或者,您可能处于以下情况需要录制讲座:
•课程复杂且困难,您想听几次。
•教授讲得太快了,以至于您在课堂上都无法追上他。
•由于紧急情况或生病,您必须缺课。
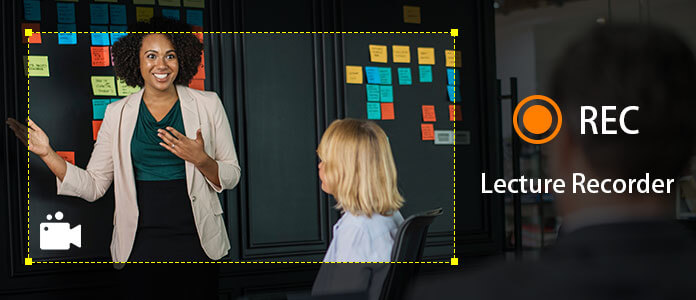
本文将向您展示最佳的演讲记录器,包括演讲记录设备和应用程序。 您将知道您实际上需要哪种记录器。
在开始之前,这里有一些技巧可以帮助您录制讲座:
•不论设备是哪种设备,都应进行测试。 手机上的数字录音机或应用程序可以。
•确保设备具有足够的内存和电池电量运行。
•尽可能坐在教授站着的地方。
数字录音机是为录音而开发的专业录音工具。 如果您想在课堂上录制高质量的演讲或追赶会议内容,则使用数字录音机是最佳选择。
以下是前三名演讲记录器设备的信息。
无论我们走到哪里,我们几乎都带着智能手机去。 智能手机上必须有一个内置的录音应用程序,这使演讲录音变得很方便–只需轻按“录音”按钮即可。
顺便说一下,它是 iPhone 上的语音备忘录。 现在我们以语音备忘录为例。
步骤 1 启动语音备忘录。
步骤 2 点按红色的录制按钮,当红色的录制按钮变成正方形时,表示您正在录制。
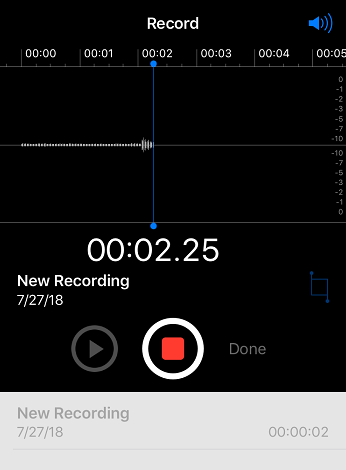
步骤 3 如果要完成录制,请再次点击“录制”按钮,然后点击“完成”。 有一个弹出窗口允许您命名文件。
如果要编辑已录制的音频,只需点按它,您将在音频底部看到“编辑”项目,点按它,然后可以修剪音频。
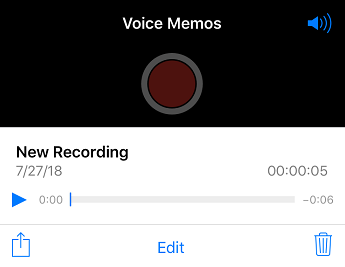
如果您以前使用过语音备忘录,您会发现它缺少诸如加快或减慢音频的功能,并以其他格式保存音频,例如MP3,M4A,WAV,AAC等。通过其编辑功能,您可以只能修剪音频。 人们喜欢更强大的功能,这就是我们推荐录音笔的原因。
使用录音机,您不仅可以合并,混合或修整录制的音频,还可以在录制之前选择单声道或立体声通道。 录制的讲座可以其他格式保存。 播放录制的演讲时,可以加快或减慢其播放速度。 此外,录制的讲座将按日期,名称和大小进行排序,还可以将录制的音频转换为其他格式,例如M4A,WAV,MP3等。
我们将向您展示如何在 iPhone 上使用它。
步骤 1 去App Store搜索“录音机”,下载第一个。
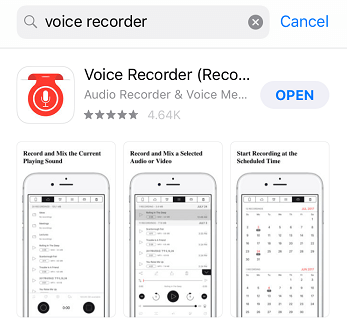
步骤 2 启动记录器应用程序。
步骤 3 点击软件左下方的黑色圆圈按钮开始录制。 请注意,录制时该按钮将变为红色。
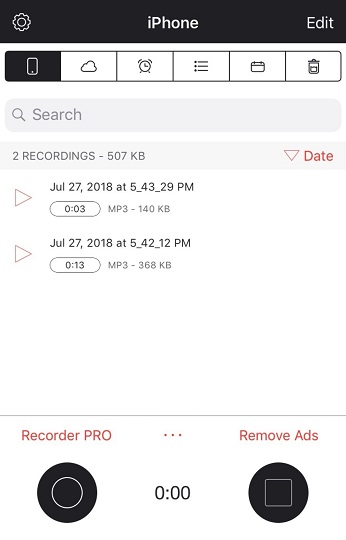
编辑提示:
虽然录音应用程序在您的手机上做得很好,但它不太适合有网络课程的人。 对于在线上课的人,他们可能希望同时录制音频和视频,以便在没有互联网连接时播放录制的视频。
因此,我们将向您展示 Screen Recorder 如何用于讲座录制。
屏幕录影大师 是功能强大的屏幕录制软件。 它使您可以记录在线视频,游戏和播客。 您可以全屏或所需尺寸进行录制。
如果您想同时录制在线讲座的视频和音频,Screen Recorder可能是一个不错的选择。
此外,可以轻松地将录制的视频保存在MP4,WMV,MOV,AVI,GIF,TS等中。
步骤 1 运行屏幕录像机。
步骤 2 设置所有设置后,单击REC按钮开始录制。

步骤 3 如果要完成录制,只需单击白色方形按钮。
阅读本文之后,希望您最终能找到您真正需要的演讲记录器。