在安全性方面,许多用户希望激活“查找我的iPhone”应用程序以享受更好的功能。 从iPhone / iPad / iPod开启“查找我的iPhone”后,该设备将被iCloud激活锁定。
但是您应该知道,一旦输入了iCloud凭据,就不会轻易访问该设备,这是一个很好的功能,即使您的iPhone / iPad / iPod被盗或无处可去,您也可以防止数据丢失找到设备。 但是,如果您不想让iPhone / iPad / iPod / Mac受到保护该怎么办? 本文将向您展示如何从“查找我的iPhone”和iCloud中删除iOS设备。
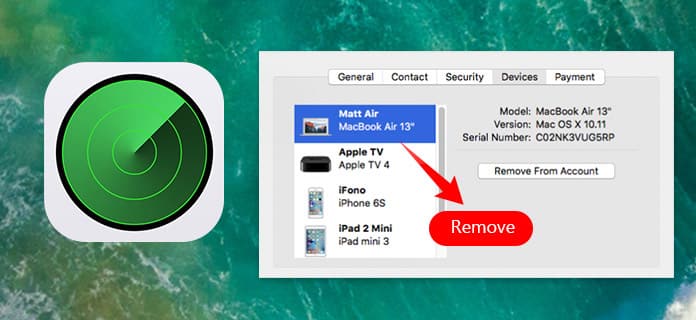
转到iPhone / iPad / iPod,您可以从“查找我的[设备]”列表中删除iOS设备。
步骤 1解锁iPhone / iPad / iPod,然后导航到“设置”应用。 向下滚动以找到“ iCloud”选项。
步骤 2从菜单中,点击“查找我的[设备]”。
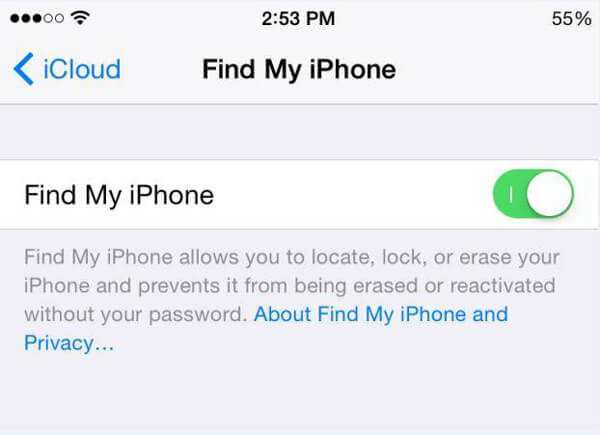
步骤 3将“查找我的iPhone”切换为关闭。 但是您需要输入Apple ID和密码。
针对 从“查找我的Mac”列表中删除Mac,您可以按照以下步骤进行操作。
步骤 1从Mac计算机搜索并启动“查找我的iPhone”,然后单击“系统偏好设置”。
步骤 2从菜单中单击“ iCloud”。
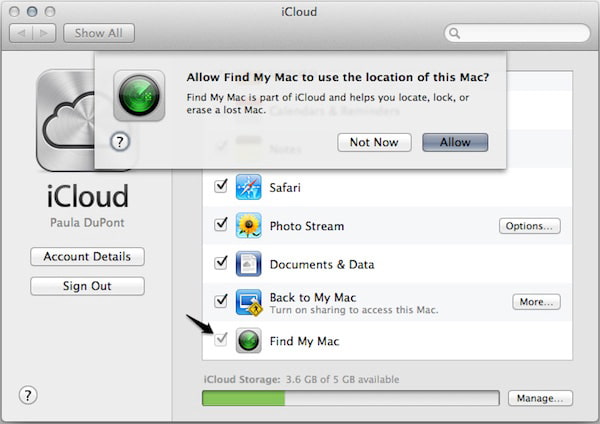
步骤 3取消选中“查找我的Mac”框,但是您必须输入管理员密码以确认更改。
如果你不能 关闭“查找我的iPhone” 在设备上,您可以从iCloud.com关闭“查找我的iPhone”。 请按照以下步骤操作。
步骤 1关闭要删除的设备的电源。 访问icloud.com并输入Apple ID和密码以登录。
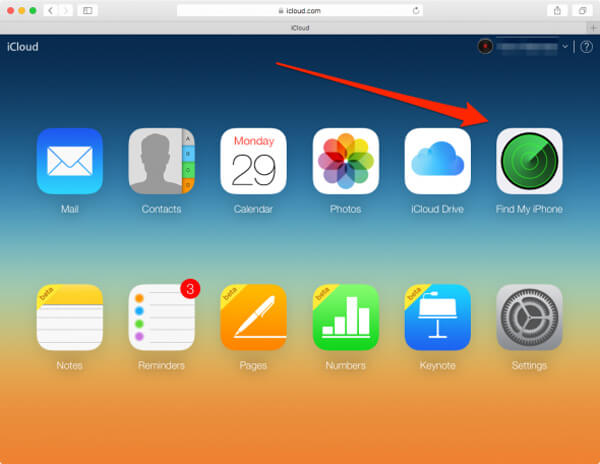
步骤 2单击“查找我的iPhone”。
步骤 3单击“所有设备”选项,您将能够找到所有启用了“查找我的iPhone”的Apple设备。
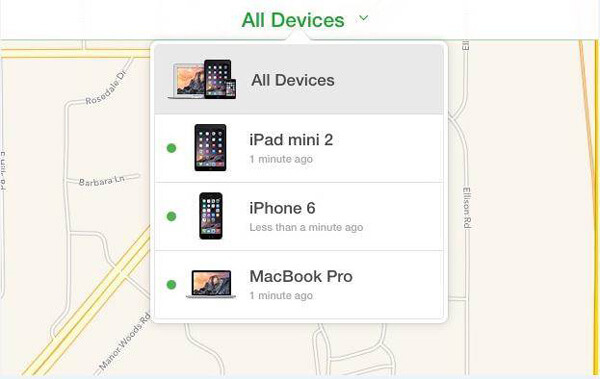
步骤 4单击要从“查找我的iPhon” e中删除的iOS设备。
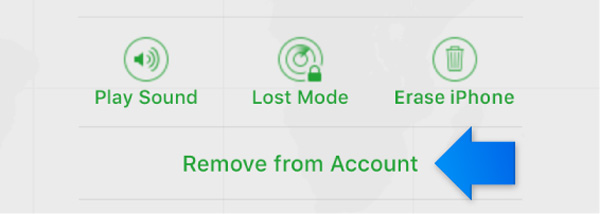
步骤 5单击“从帐户中删除”选项。
然后,该设备将从设备列表中删除。
如果看不到“从帐户中删除”的任何选项,则可以再次单击“所有设备”,然后单击设备旁边的叉形删除按钮。
万一您不幸从iPhone / iPad / iPod丢失了任何数据,可以依靠 iPhone数据恢复 帮助您从设备中恢复重要的iOS数据,例如联系人,消息,视频,文档,iTunes备份以及iCloud备份。

在本文中,我们主要向您展示如何从“查找我的iPhone”和“ iCloud”列表中删除iOS设备。 如果您有更好的主意,欢迎告诉我们。