在还原iPad时,许多人会建议使用iTunes还原iPad。 您可能会说,因为使用iTunes可以轻松,方便,免费和快速地恢复。 真的是这样吗? 有人还抱怨说,使用iTunes还原iPad太复杂和困难。 使用iTunes还原iPad之前,需要先更新到iPad的最新iOS。 有时,iPad被禁用,无法连接到iTunes并由iTunes弹出。 在这种情况下,您需要尝试其他方法 没有iTunes恢复iPad。 这是怎么回事。
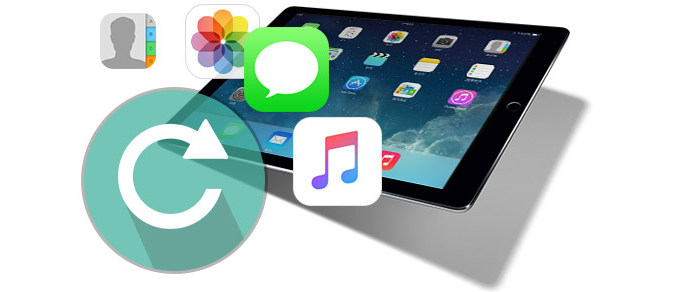
没有iTunes恢复iPad
iPad数据恢复 使您可以在没有iTunes的情况下还原iPad。 这是一个专业的iOS数据恢复应用程序。 它可以在iPad,iPhone,iPod touch上还原现有数据以及已删除或丢失的数据。 当然,您可以选择使用iPad Data Recovery还原所需的数据文件。 此外,它配备了三种还原模式:从iCloud备份还原,从iOS设备还原以及从iTunes备份还原。 您可以使用其中任何一个来还原iPad。
步骤 1 将iPad Data Recovery下载并安装到计算机上。
步骤 2 启动应用程序,然后通过USB将iPad连接到计算机。
将软件安装到计算机后,启动它。 然后,通过USB电缆将iPad连接到计算机。
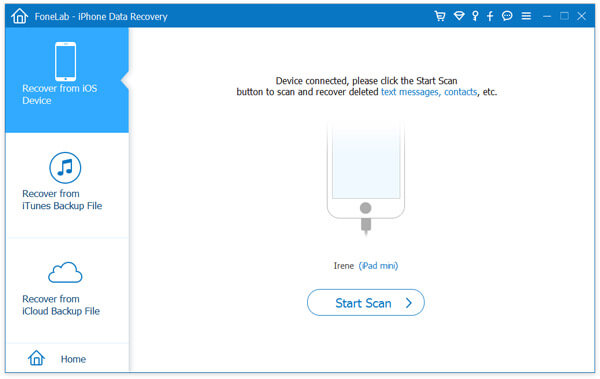
步骤 3 选择从iOS模式恢复。
连接到计算机后,该应用程序将自动识别您的设备。 点击左栏中的从iOS设备恢复。
步骤 4 扫描您的iPad。
选择恢复模式后,单击界面右下角的开始扫描按钮。
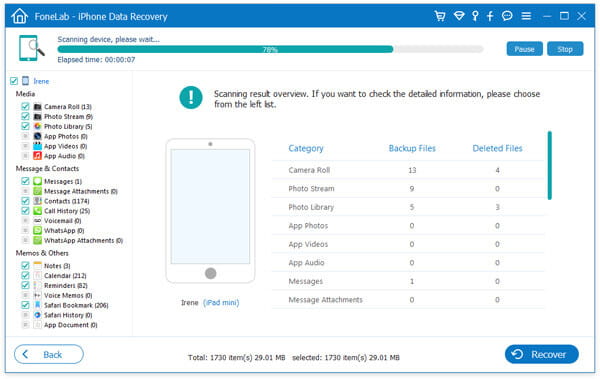
步骤 5 选择并预览要还原的数据类别。
扫描后,您可以在iPad上预览并选择全部或部分数据文件。

步骤 6 从iPad恢复您选择的数据。
当您勾选要从禁用的iPad还原的数据文件时,请单击界面底部的“恢复”按钮以取回并将所有选定的数据文件传输到计算机。
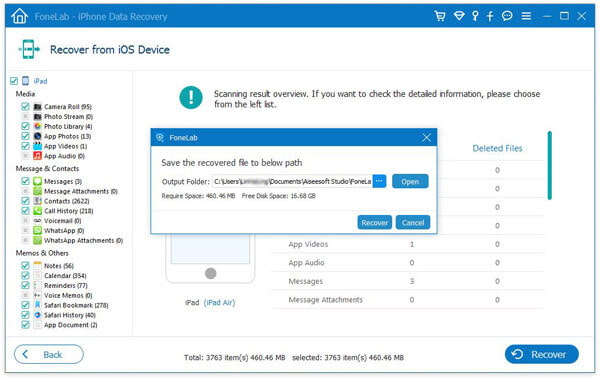
如果您已预先使用iCloud备份了iPad,则还可以使用iPad Data Recovery从iCloud备份中还原iPad。
步骤 1 将iPad Data Recovery下载并安装到计算机上。
步骤 2 启动应用程序,然后将iPad连接到计算机。
步骤 3 从iCloud恢复.
步骤 4 使用您的Apple帐户登录iCloud。 (iCloud密码忘记了?)

步骤 5 将您的iPad iCloud备份下载到PC。

步骤 6 从iCloud预览和还原iPad数据文件。
详细步骤,您可以跳至 从iCloud备份恢复.
在没有iTunes的情况下还原iPad并不意味着您无法从iTunes备份中还原iPad。 如果您已经使用iTunes备份了iPad,则还可以在iPad恢复出厂设置后从iTunes备份中恢复iPad。 了解如何从iTunes备份中还原iPad。
步骤 1 将iPad Data Recovery下载并安装到计算机上。
步骤 2 启动应用程序,然后将iPad连接到计算机。
步骤 3 从iTunes恢复.

步骤 4 选择iPad的iTunes备份文件,然后开始扫描。
步骤 5 从iCloud预览和还原iPad数据文件。
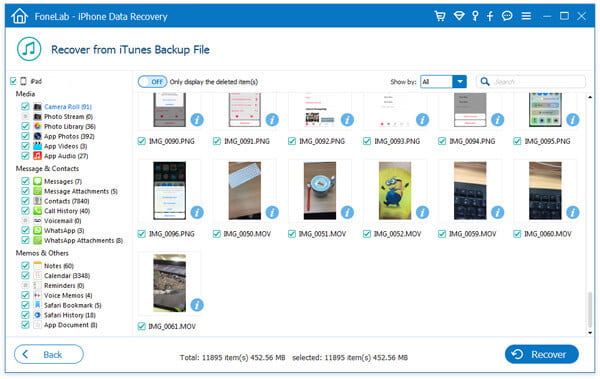
查找详细的步骤 从iTunes备份恢复数据.
值得注意的是,您需要经常备份iPad以便以后进行恢复。
在本文中,我们主要通过三个选项向您展示了如何使用iTunes还原iPad。 还有其他问题吗? 请随时在下面留下您的评论。