如果您是一名快门虫,则必须使用iPhone,iPad或佳能DSLR相机在日常生活和各种旅行中拍摄许多照片。 您必须非常珍惜它们,并担心失去它们。 您可以将这些照片备份到计算机中以进行查看。
但是,如果是这样,您将只能在该计算机上查看它们,而不能在其他设备上访问它们或与家人或朋友共享它们。 您是否曾想过随时随地都能看到这些照片?
至 将照片备份到iCloud 是一个绝妙的选择。
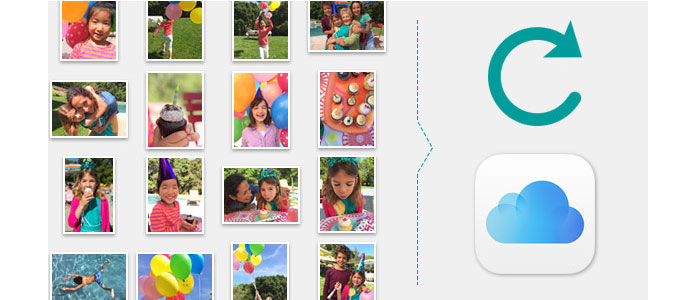
如何将照片备份到iCloud
如果您使用iOS设备捕获图片,则可以每天自动或手动将图片备份到 iCloud的备份 在设备打开并锁定时通过Wi-Fi连接。
在iOS 8或更高版本的设备上:点击设置> iCloud>打开照片>备份>打开iCloud备份。
在iOS 7或更早版本的设备上:点击设置> iCloud>打开照片流>存储和备份>打开iCloud备份。
在iOS 8或更高版本的设备上:点击设置> iCloud>打开照片>备份>点击立即备份。
在iOS 7或更早版本的设备上:点击设置> iCloud>打开照片流>存储和备份>点击立即备份。
如果您使用数码相机或Android手机拍照,则有两种可选方法可供选择。 在将它们传输到iCloud之前,您应该将照片从相机或Android手机导出到PC。
在其他iOS设备或Mac上设置您的iCloud帐户,然后 下载Windows版iCloud 并安装它。
打开Windows版iCloud,使用您的iCloud帐户登录,然后选择“ iCloud驱动器和照片”,然后单击“应用”。
启用iCloud驱动器和照片后,Windows版iCloud将在Windows资源管理器中为这些文件创建新文件夹。 然后,您可以在这些文件夹中保存照片,视频或文档的新文件。 这样,新文件也将自动出现在您的其他iOS设备上。
另一种方法是使用第三方工具将照片备份到iCloud。 FoneTrans 是将本地文件导入到iPhone,iPad和iPod touch或将iOS设备文件导出到PC的专业数据工具。 通过使用FoneTrans,您应该按照第1部分中的先前说明将Android照片传输到iOS设备,并将它们备份到iCloud。
1通过USB电缆将iOS设备连接到计算机

2点击界面左侧的“照片”

3点击界面上方的添加按钮; 选择要导入的照片文件夹,然后单击“打开”

4将照片从此iOS设备备份到iCloud,以便您随时随地查看。
您也可以查看此视频演示以将iPhone照片备份到iCloud。


值得一提的是,每个Apple ID都可以在iCloud中获得5GB的免费存储空间。 如果您有大量照片,则需要更多的存储空间。 在这种情况下,您可以通过每月$ 50-$ 1将存储选项从0.99GB升级到9.99TB。
您是否设法将照片备份到iCloud? 尝试登录到iCloud 在iCloud上访问照片。 当您获得新的iOS设备并想要恢复iCloud备份时。