总结:如果您在iOS 12或11上使用iPhone,则可能会容易 记录iPhone屏幕。 如果您是iPhone的老用户,并且未在设备上安装屏幕录像机,该怎么办? 市场上有许多免费的iPhone屏幕录像机应用程序可以帮助您在iPhone或iPad上捕获视频/音频。 您可以在此处找到最佳屏幕录像机,以在iOS 10/11/12上录制屏幕。
iOS 11中设计了许多很棒的新功能,但是对于许多iOS用户而言,屏幕录制绝对是最好的功能。 没有其他新功能比iPhone和iPad的屏幕录像机酷。 从那时起,捕获iOS屏幕成为一项简单的工作。
由于各种原因,您将需要记录iPhone或iPad的屏幕。 例如,您可能要创建一个视频教程或保存游戏过程。 现在,对于iOS 11/12用户而言,截屏变得更加容易。
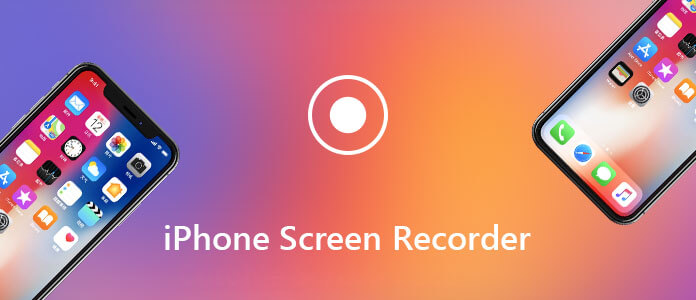
如果您的iPhone / iPad是iOS 10或更低版本,该怎么办? 甚至您已经将iPhone升级到了最新的iOS 11.4.1或iOS 12,您仍然不知道如何在iPhone上录制视频?
这篇文章将向您展示如何逐步记录iPhone屏幕。 一些很棒 iPhone屏幕录像机 建议您使用应用来完成录音工作。 即使您的iOS设备为iOS 10或更低版本,您仍然可以在此处找到合适的解决方案以在iPhone上免费录制视频。
如上所述,自iOS 11发行以来,内置的iPhone屏幕录像机使您能够轻松捕获iOS屏幕。 如果您已将iOS设备升级到最新的iOS 11或iOS 12,则可以按照本部分中的详细步骤在iPhone上录制屏幕。
捕获iPhone屏幕之前,应首先将屏幕录制功能添加到控制中心。
步骤 1 解锁您的iPhone并打开 个人设置 应用程序。
步骤 2 找到并点击 控制中心,然后选择 自定义控件.
步骤 3 向下滚动并找到 屏幕录制 选项。 点按 绿色加号 将屏幕录像机添加到您的 控制中心.
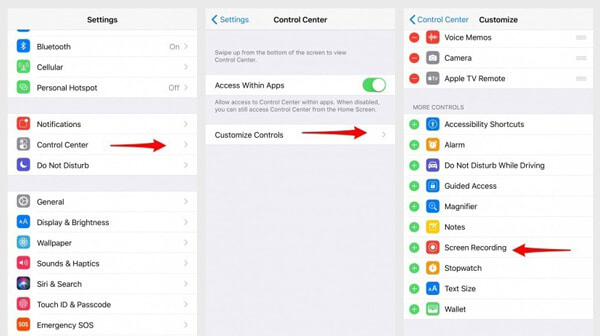
完成这三个步骤后,您可以将iPhone屏幕录像机添加到控制中心。 然后,您可以按照以下指南在iOS设备上捕获视频。
步骤 1 将手指从屏幕底部移开 控制中心。 点击录制按钮以开始在iPhone上截屏。 倒数3秒,然后屏幕将开始自动记录。
步骤 2 如果要录制音频,请点击 麦克风音频.
步骤 3 当您想要停止iPhone屏幕录制时,需要点击屏幕顶部的红色状态栏,然后点击 Stop 停止。 您也可以打开控制中心,然后点击(红色)录制按钮以停止iPhone上的录制屏幕。
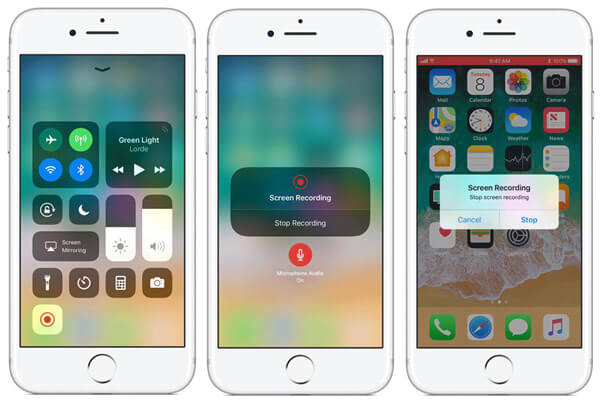
如果要使用QuickTime Player在iPhone上捕获屏幕,则iOS设备应运行iOS 8或更高版本,而Mac应运行Mac OS X Yosemite或更高版本。
步骤 1 使用避雷线将iPhone或iPad连接到Mac。
步骤 2 可选 QuickTime播放器。 点击 文件 在顶部菜单栏上,然后选择 新电影录制 从下拉列表中选择。
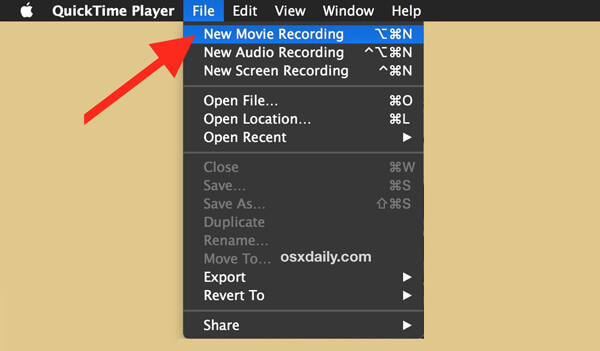
步骤 3 您将看到一个录制窗口。 单击录制按钮前面的下拉菜单的小箭头,然后选择您的iPhone或iPad。 如果要录制声音,请确保选择iOS设备的麦克风。
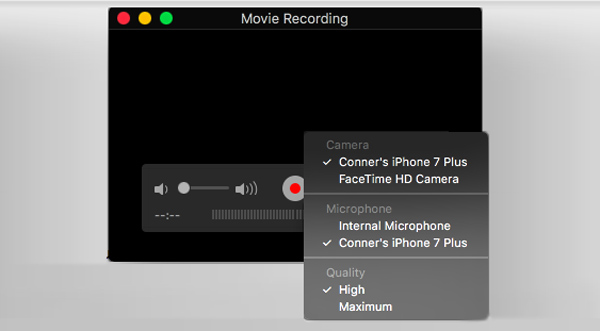
步骤 4 点击 Record 按钮开始捕获iPhone屏幕上的任何活动。 点按 Stop 停止 按钮以完成iPhone屏幕录制过程并保存视频。
如果要在Windows PC上捕获iOS屏幕,则应更加注意这一部分。 在这里,我们向您介绍功能强大的 iOS屏幕录像机 完成工作。 这款iPhone屏幕录像机提供了一种简单的方法来镜像和记录PC上iPhone,iPad或iPod的屏幕。 现在,您可以按照下一个指南在iPhone屏幕上记录所有活动。
步骤 1 免费下载iOS屏幕录像机
首先,您需要在计算机上免费下载,安装和启动此iOS屏幕记录。 您可以从其官方网站轻松找到下载按钮。
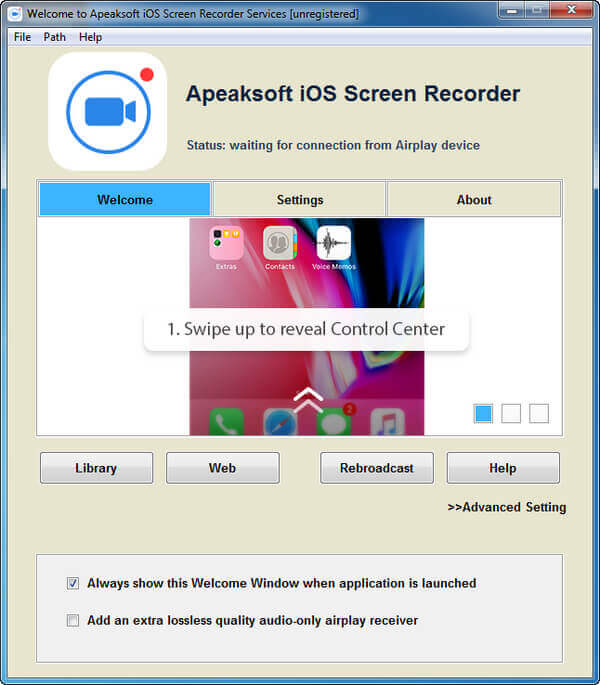
步骤 2 连接到同一网络
确保您的iPhone和此iOS屏幕录像机在同一网络下。 只有这样,此iPhone屏幕捕获工具才能正常工作。
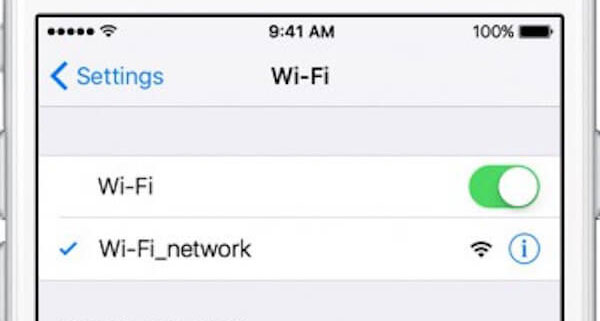
步骤 3 将iPhone屏幕镜像到计算机
在此步骤中,您应该通过AirPlay将iPhone屏幕镜像到PC。 您可以按照以下步骤打开AirPlay。
1)适用于iOS 11 / 12
从屏幕底部向上滑动以打开控制中心。 点击“屏幕镜像”>“ Apeaksoft iOS屏幕录像机”以启动iPhone屏幕镜像。
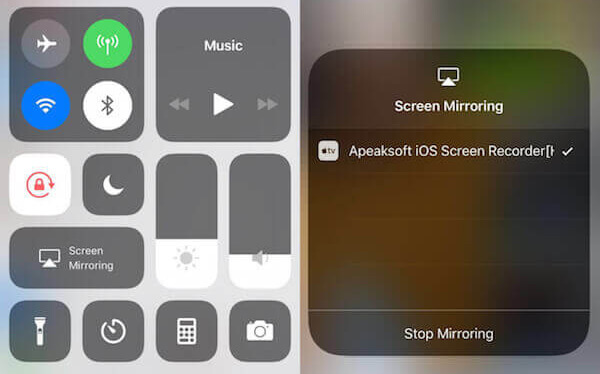
2)适用于iOS 10
从iPhone屏幕底部向上滑动以打开控制中心。 点击“ AirPlay镜像”以打开AirPlay,然后点击“ Apeaksoft iOS屏幕录像机”以启动镜像。
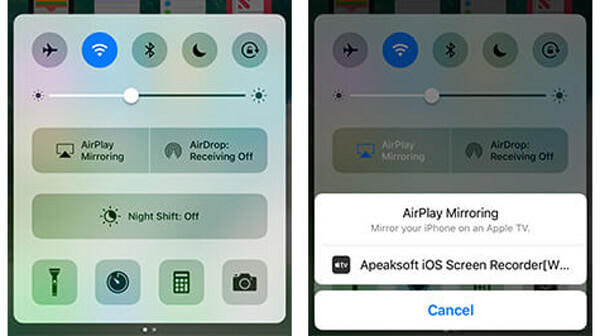
3)适用于iOS 9,iOS 8,iOS 7
从iPhone屏幕底部向上滑动以显示控制中心。 然后点击以打开“ AirPlay”。 您将看到一个“ Apeaksoft iOS屏幕录像机”选项,点击并选择它。
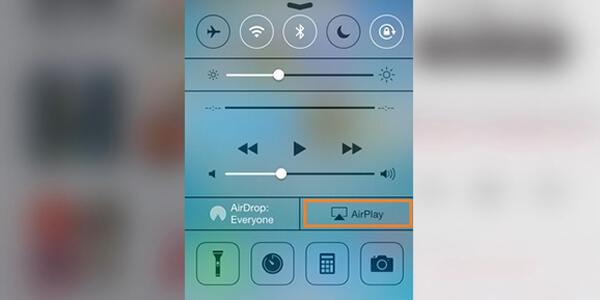
步骤 4 在PC上录制iOS屏幕
在看到该屏幕已镜像到计算机后,单击右圆圈按钮以开始录制iPhone屏幕。 屏幕录制完成后,单击停止按钮。 捕获后,您可以为捕获的iPhone视频选择合适的目标文件夹。
Screen Recorder是专业的视频和音频录制工具,可以帮助您录制Chrome屏幕并拍摄快照。 它具有捕获Windows PC或Mac上任何活动的功能。 录制的视频和音频文件将完全保持原始图像/声音质量。 因此,您可以使用它来制作教学视频教程,录制视频游戏回放,保存在线视频/音频等。
使用上面推荐的iPhone屏幕录像机应用程序,您可以轻松捕获iPhone,iPad或iPod touch上碰到的任何东西。 如果您想了解更多适用于iPhone 6/7 / SE / 8 / X的屏幕录像机,请在此处列出3个其他iPhone录像机应用程序供您选择。
Airshou是由Shou.tv开发的流行的iPhone屏幕录像机应用程序。 它可以提供高质量的视频录制。 它可以在iOS 9上很好地工作。因此,如果您是旧iPhone并且渴望捕获iPhone屏幕,那么它可能是您的最佳选择。

录音时,Airshou将直接从麦克风中捕获声音。 因此,当您观看捕获的视频时,您可能还会得到过多的噪音。
Vidyo是一种易于使用的iPhone屏幕录像机,可以帮助您捕获iOS设备上发生的事情。 Vidyo使您可以捕获具有高质量图像的iPhone屏幕。 分辨率可以达到1080fps的60P。 此外,它允许您根据需要录制来自系统音频或麦克风的音频。
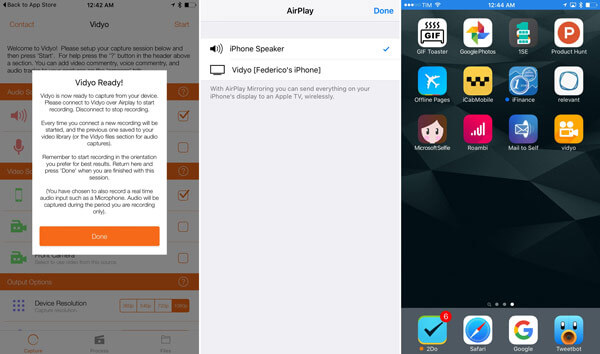
X-Mirage是面向Windows和Mac用户的专业视频/音频录制软件。 它具有将所有内容从iOS设备镜像到计算机的功能。 您可以无线流内容或镜像iPhone,iPad和iPod屏幕。 使用X-Mirage,您可以从iOS设备录制视频和音频。 此外,您还可以轻松捕获来自麦克风的配音。 您应该知道的一件事是,这款iPhone屏幕录像机不是免费的录音工具。 一个许可证的价格为16美元。
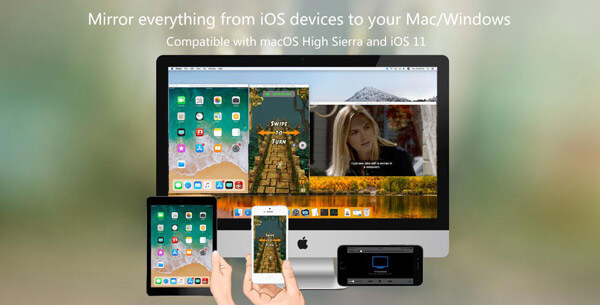
我们在此页面主要讨论了iPhone屏幕录像机。 我们推荐一些适用于iPhone的最佳屏幕记录器应用程序。 此外,我们还向您展示了在iOS设备上录制视频或音频文件的详细步骤。 如果要在计算机上捕获iPhone屏幕,也可以在此处找到合适的工具。 如果您仍有任何疑问,请在评论中给我们留言。 当然,如果您有更好的iPhone屏幕录像机应用推荐,也可以告诉我们。