“导出Outlook联系人”是Internet上的热门话题。 我们要导出Outlook联系人的原因有多种。 无论您打算使用邮件程序,备份Outlook联系人还是更新Excel文件中的Outlook联系人。 从Outlook导出联系人可以为您提供很多帮助。
但是如何从Outlook中导出联系人? 实际上,它比您想象的要容易。 在下文中,我将向您展示如何在不同的Outlook版本(包括Outlook 2013/2010/2007)中轻松导出Outlook联系人。 您还将学习如何将Outlook联系人导入Excel,Gmail,vCard或其他任何其他目的。
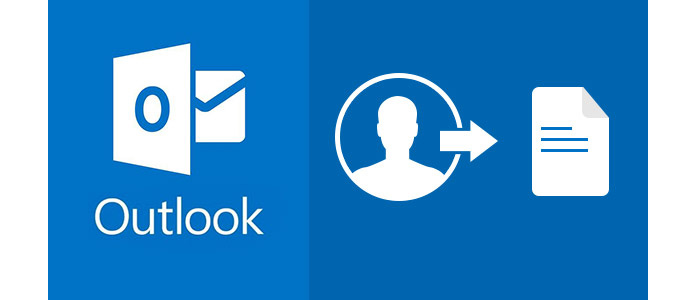
在导出Outlook联系人之前,您需要确定Outlook版本,因为从Outlook 2013、2010或2007中导出联系人可能会有细微差别。请继续阅读并学习如何在任何版本的Outlook中导出联系人。
1 点击 文件 标签。
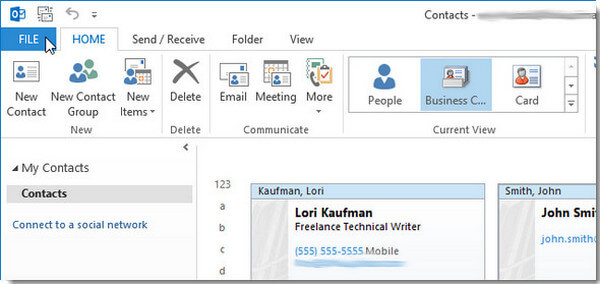
2 点击 对外开放 选项从左侧菜单中选择。
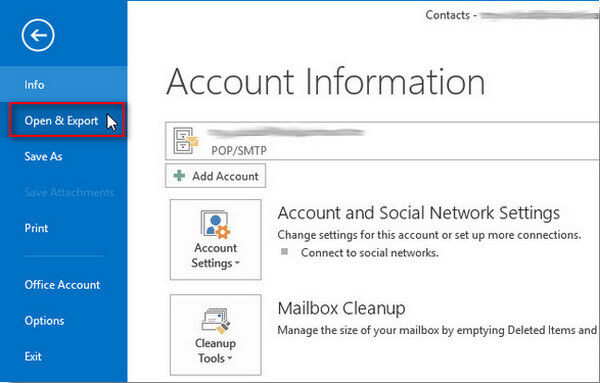
3 点击 进出口。 这将打开“导入和导出向导”,它将为您提供导入和导出选项的列表。
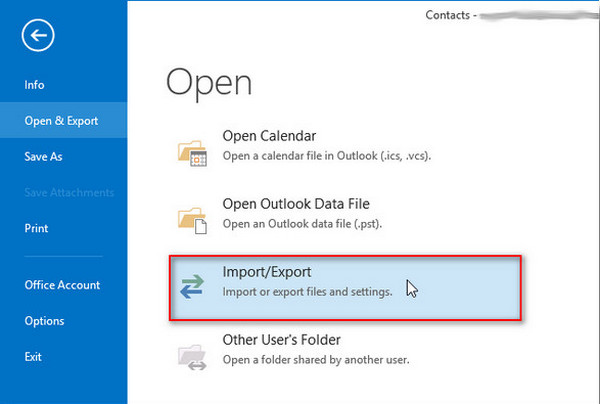
4 导出到文件.
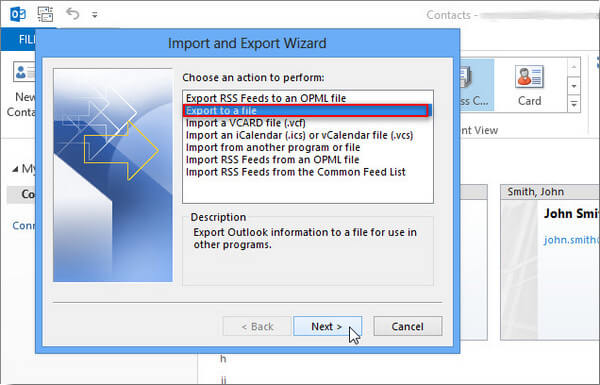
5 选择您的文件类型。 如果要将Outlook电子邮件联系人导出到Gmail或其他邮件程序,请选择“逗号分隔值”。 如果要导出联系人以在其他版本的Outlook中使用,请选择Outlook数据文件(.pst)。 然后单击“下一步”。
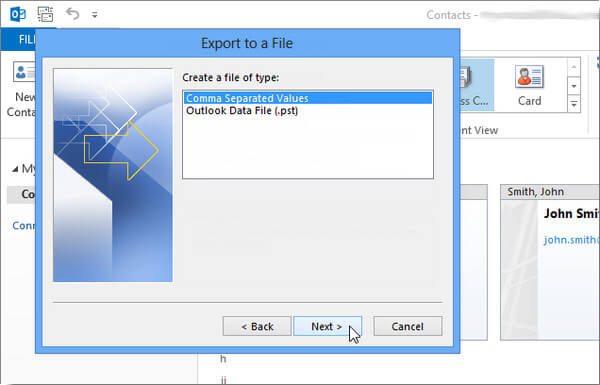
6 选择文件类型后,选择文件夹并检查要导出的联系人,然后单击 下一页.
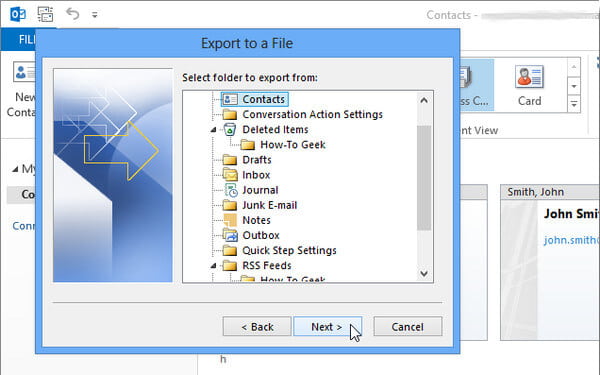
7 给您的联系人文件命名,并确保要将导出的Outlook联系人保存在何处。
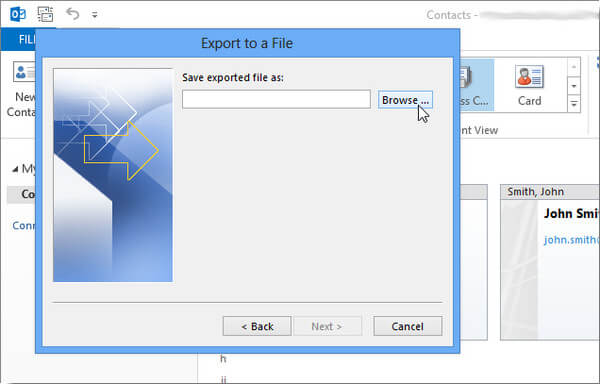
8 再次确保所有设置。 请点击 完成,那么您将成功导出Outlook 2013联系人。
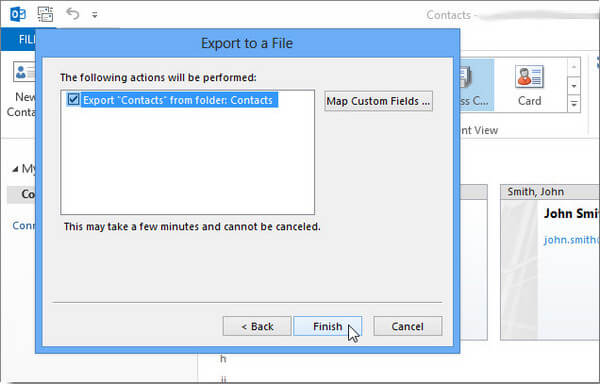
1 文件 点按Outlook功能区顶部的,然后选择 可选 从下拉菜单中选择。
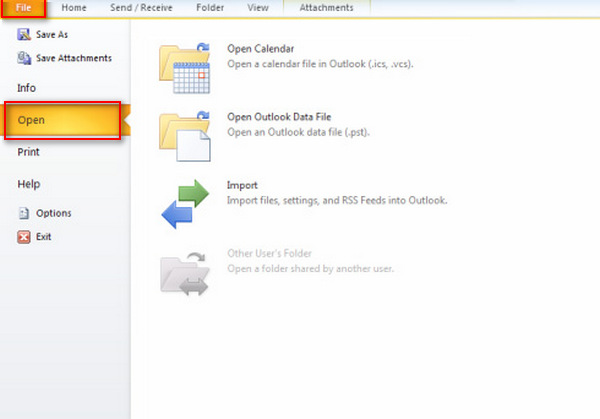
2 在“ Outlook选项”框中,选择 高级,然后点击 出口 在“导出”部分下。
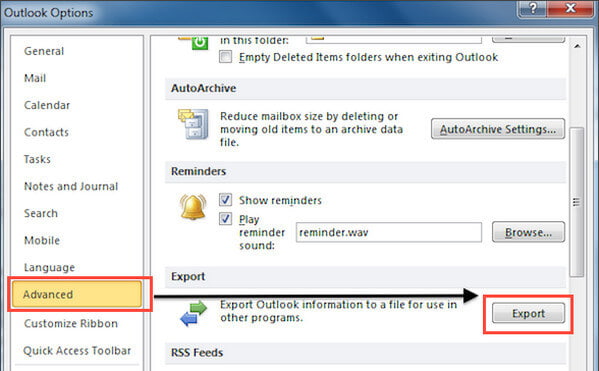
3 这将打开导入和导出向导。 选择 导出到文件,然后选择 下一页.
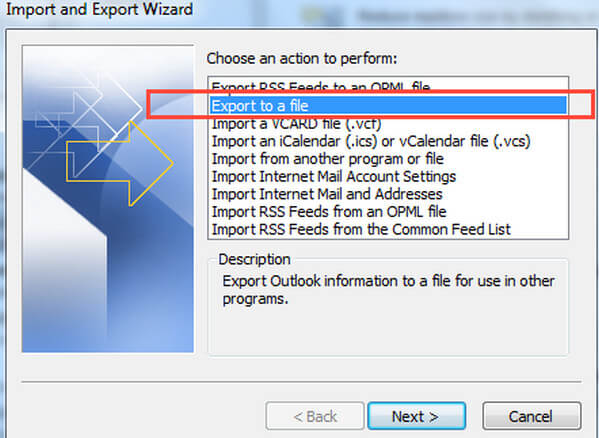
4 下 创建一个类型的文件,选择所需的导出类型。 最常见的是逗号分隔值(Windows),也称为CSV文件。 然后点击 下一页.
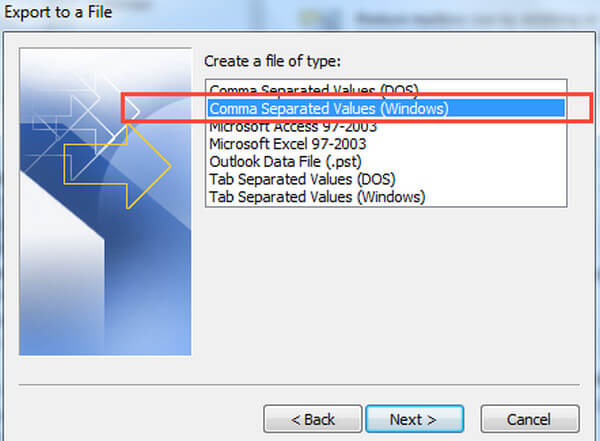
5 下 选择要从中导出的文件夹,选择要导出的联系人文件夹。 选择 下一页 当你完成了。
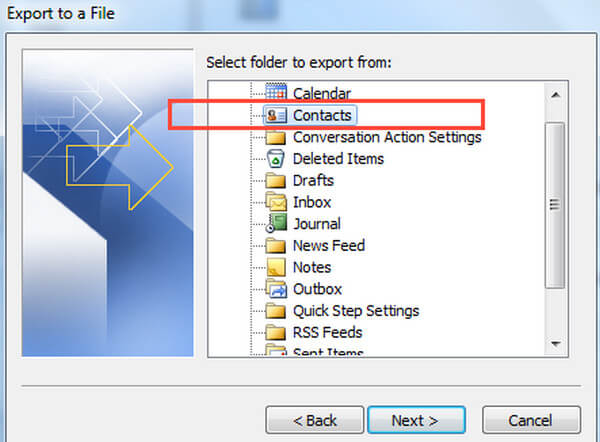
6 下 将导出的文件另存为,单击“ 浏览 并选择一个目标文件夹,并为导出的文件命名。
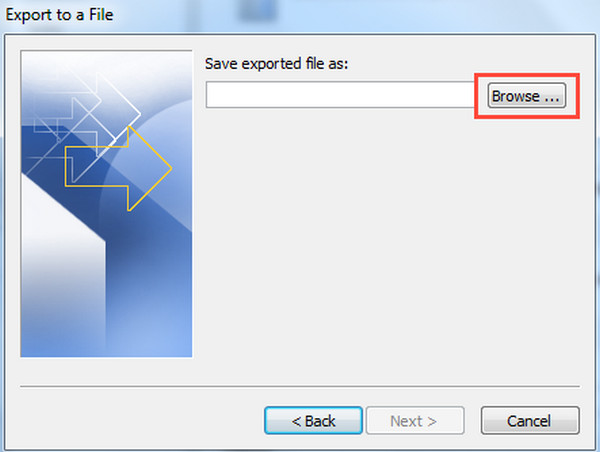
7 在 导出到文件 对话框,单击 下一页,然后选择 完成 开始导出Outlook联系人。 此后,Outlook 2010联系人导出完成。
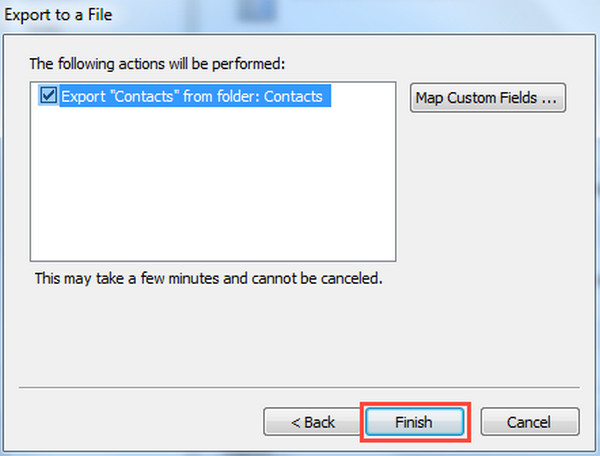
1 文件 在Outlook 2007功能区的顶部,然后 进出口.
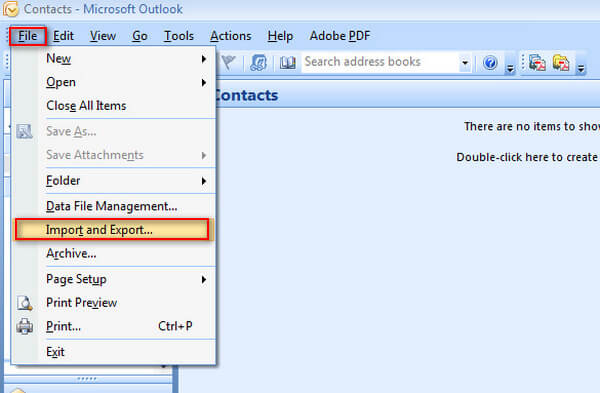
2 选择 导出到文件,然后点击 下一页.
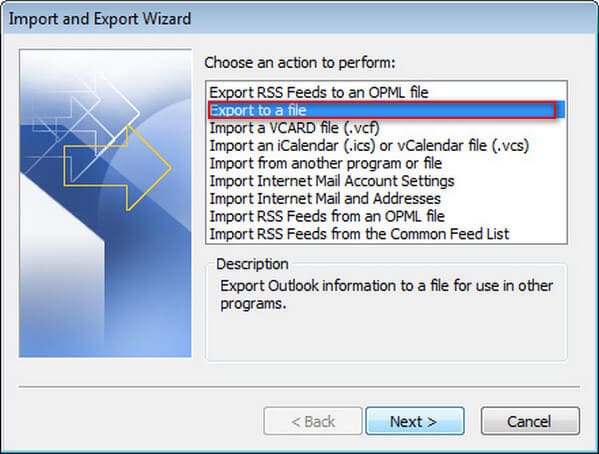
3 选择文件类型,例如“逗号分隔值”,然后单击“下一步”。
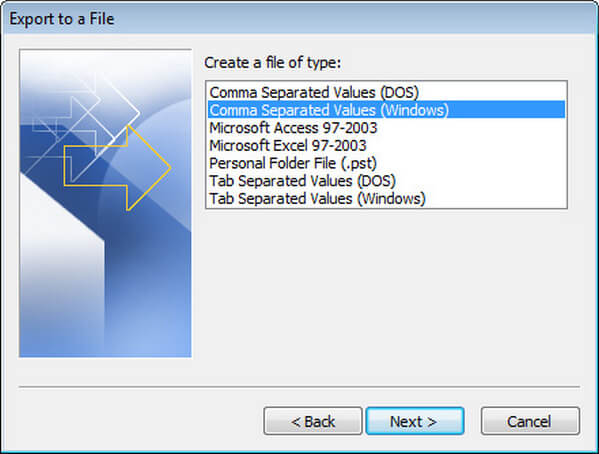
4 在文件夹列表中,选择要导出的联系人文件夹,然后单击“确定”。 下一页.
5 浏览,然后键入导出的联系人文件的名称,然后单击“确定”和“下一步”。
6 完成 开始从Outlook 2007导出联系人。
导出Outlook联系人后,您可以将Outlook联系人导入Gmail,Excel,iPhone或将其用作vCard。
要将Outlook联系人导出到Excel,您需要将Outlook联系人导出为CSV文件。 请按照上述教程将Outlook 2013/2010/2007联系人导出为CSV文件。 然后,您可以使用Excel查看从Outlook导出的内容。 您可以导入Outlook联系人以更新CSV文件中的信息。

将Outlook联系人导出为CSV文件后,您可以在Internet上登录Gmail,并轻松导入Outlook联系人。
具体来说,登录您要导出的Gmail帐户。 点击左上角的Gmail一词,然后 联系我们.
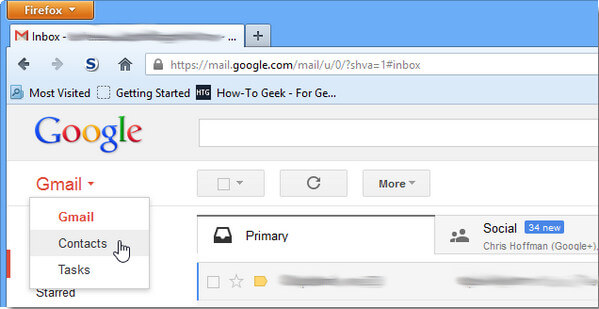
您会看到一个新屏幕,其中包含您Gmail中的所有联系人。 选择更多以打开下拉菜单–您现在应该看到导入联系人的选项。 找出并选择从Outlook导出的CSV文件,然后在一分钟之内就可以将Outlook联系人列表导入Gmail。
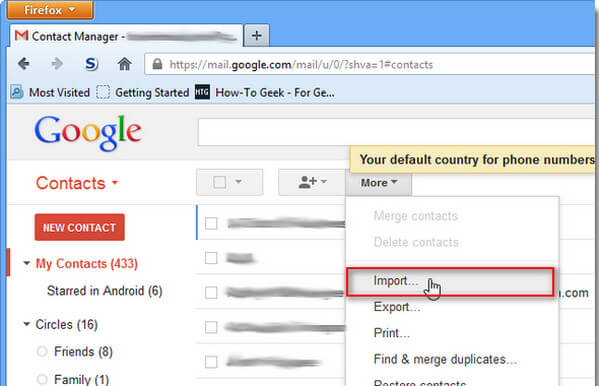
使用相同的方法,您还可以将联系人从Outlook 2010/2007导出和导入到其他邮件程序,例如Hotmail等。
不要错过: 如何修复Outlook邮件无法在iPhone上运行.
您不仅可以将Outlook联系人导出到其他邮件程序,而且还可以 将Outlook联系人导出到iPhone。 请按照上面的教程将Outlook 2010/2007联系人导出为CSV文件,然后您需要将CSV文件导入到iPhone。 为此,您可以使用来自 FoneTrans,是专业的进出口工具。
步骤 1 下载并启动FoneTrans,通过USB电缆将iPhone连接到PC。 等到FoneTrans自动识别您的iPhone。
步骤 2 点击 联系我们 在左侧控件中,单击 进出口 在顶部菜单中,然后导入联系人。 您可以选择从CSV文件,Outlook,Windows通讯簿或vCard文件导入联系人。
步骤 3 选择要传输到iPhone的文件,然后等待片刻。 FoneTrans将帮助您将Outlook联系人导入到iPhone。
在本文中,我们讨论了从Outlook 2013/2010/2007导出Outlook联系人的简单方法。 从Outlook导出联系人后,您还可以将Outlook联系人导入到Excel,Gmail,Hotmail和其他邮件程序,或者可以将Outlook联系人导出到iPhone。
作为Outlook用户,您必须在Outloook上拥有许多重要的日历,想轻松在iPhone上查看Outlook日历吗? 然后 与iPhone同步Outlook日历点击此处。