您可能已经在Internet上观看了许多操作视频,人们录制了Windows或Mac屏幕并向您展示了一些非常有用的技巧。 但是他们怎么能如此完美地记录他们的屏幕活动呢?
截屏软件 是完美的方法。 它不仅可以创建全面的视频教程,记录令人难忘的时刻,还可以与您添加的相应音频相匹配。 此外,某些截屏软件还提供其他功能,使您可以编辑或转换视频格式。
在所有的 截屏软件,我们选择了5个最好的。 现在,尝试其中一种方法,然后制作自己的视频!
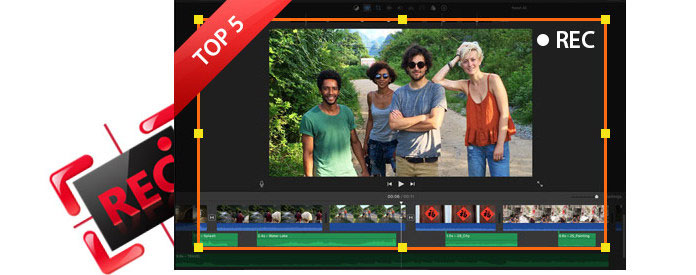
最佳截屏软件

Aiseesoft 屏幕录影大师 虽然它不是最全面的截屏软件,但其专门用于截屏的体贴功能仍吸引了许多用户的注意力。 Aiseesoft Screen Recorder仅提供桌面版本,可为用户提供流畅,稳定的体验。 您可以使用此应用程序录制在线电影,像其他截屏工具一样制作视频教程,但比起其他工具,Aiseesoft Screen Recorder更好地为您提供了高质量的录制视频,而这正是大多数人真正关心的。 Aiseesoft屏幕录像机提供了免费的功能,可以满足您的大多数需求。 要完全享受该服务,您需要终生支付27.3美元。 但是与其他充电截屏软件相比,该产品的价格足够低。
公平地讲,Aiseesoft屏幕录像机不能提供编辑功能,但是如果您非常需要,建议您尝试使用 适用于Mac的最佳视频编辑软件 和Windows。
正如我之前提到的那样,尽管免费的在线记录器很吸引人,但其中大多数都不安全且充满不确定性。 为了获得更好的体验,收费截屏软件不是一个坏选择。 在所有收费软件中,Aiseesoft屏幕录像机是我的最爱。 Aiseesoft屏幕录像机价格相当低,提供了非常强大的屏幕广播功能。 我认为这是值得的。

如果您厌倦了所有下载和设置, 截屏-O-Matic的 将是您想要的选择。 基于Web的功能使其非常方便和容易。 只要安装了Java,就可以单击一次开始录制屏幕,这也使其可以在Windows和Mac OS X上使用。
Screencast-O-Matic也有缺点。 即使可以免费使用Screencast-O-Matic,免费版也附带一个小水印和一个15分钟的录音帽。 要获得完美的体验,您需要以每年15美元的价格获得Pro订阅。
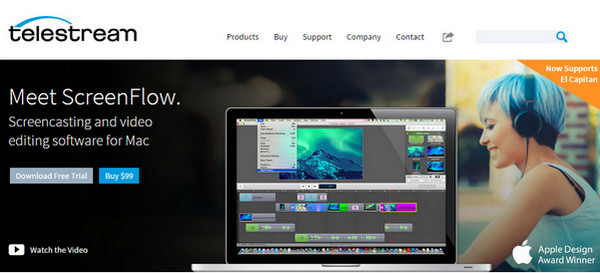
Screenflow 是仅适用于Mac OS X的出色的截屏软件。它的界面新颖,快速,美观。 此外,它通过处理从头到尾的所有有关屏幕广播过程的功能,具有丰富的功能。 您可以同时截屏Mac屏幕,自己,音频和计算机的音频。 当您完成截屏时,捆绑的编辑实用程序将很丰富,您可以添加图像,文本和音乐以及进行其他编辑。 之后,您可以将其直接发送到YouTube,或将其传输为其他视频格式。
阻碍在于,这是mac屏幕广播软件,并且终生收取99美元的高价。 但是,如果您是Mac用户,并且需要完美的截屏工具,那么它将是一个。
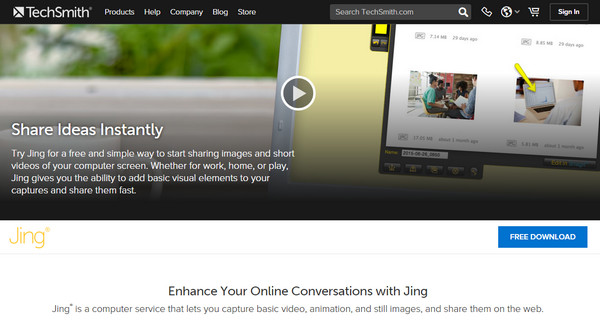
京 是Techsmith的截屏软件。 Jing的最吸引人之处在于它是完全免费的,并且具有超简单的界面。 但是,这是有代价的:您录制的时间不能超过5分钟,也不能为视频添加注释。 总而言之,Jing仅使您能够向截屏中添加基本视觉元素并快速共享它们。 如果您需要更多功能,那么这可能不是最佳选择。
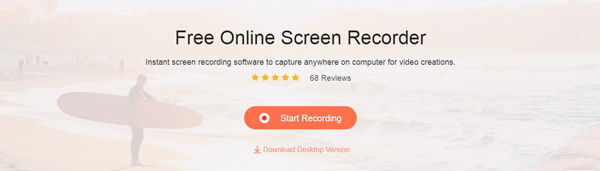
就像Screencast-O-Matic一样,Apeaksoft Free Online Screen Recorder也是在线的,免费的Screencast软件,不需要下载过程。 该应用程序比Screencast-O-Matic更简单,甚至不需要Java Applet。 使用此在线流式视频录像机,您可以记录整个屏幕或所选区域。 此外,该截屏软件还可以记录来自系统音频和麦克风的声音,也可以记录来自两种声音之一的声音。
由于基于Web的功能很吸引人,因此我们必须承认,有时它会使操作不稳定或不安全。 因此,对于大多数人来说,更干净,更专业的录音工具更受欢迎。
以Aiseesoft屏幕录像机为例,我将向您展示如何获得最佳的屏幕广播软件。
步骤 1 在计算机上下载并运行截屏软件,然后选择录像机。
步骤 2 调整截屏区域,然后选择要录制的区域。

步骤 3 有两种音频源供您选择,一种是系统声音,另一种是麦克风。您可以选择其中之一、两者或都不选择,具体取决于您录制视频的需要。例如,如果您只需要系统录制音频,则应关闭麦克风以避免周围的噪音。
步骤 4如果您需要设置结束时间,请单击此屏幕录像机界面上的时钟图标,启用“自动停止”功能。您可以在下面的框中输入结束时间。
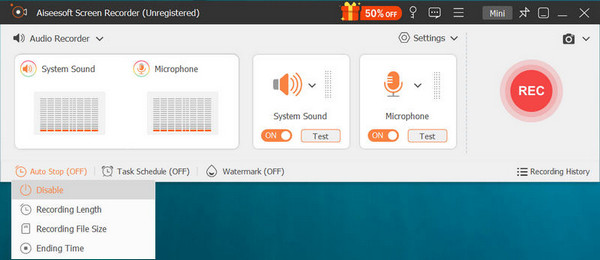
步骤 5 单击“ REC”开始截屏,视频将以MP4 / WMV格式保存。
您可以从以下视频中学到步骤:

