As AVI格式 是常用的,您可能有许多AVI视频文件。 欣赏这些视频时,您可能会发现一些带有令人讨厌的黑色边框,或者AVI视频的大小不能令人满意,那么您需要 AVI调整大小 处理这个。 阅读以获得最佳的AVI Resizer。

有用的AVI Resizer可让您更好地欣赏视频。 和Aiseesoft AVI 调整器 可能是您最好的选择。 借助此AVI Resizer,您可以轻松地将AVI视频文件的大小调整为所需的大小。 使用此视频编辑软件,您可以轻松切掉不需要的黑色边框,并且可以调整视频大小。
步骤 1 下载并安装AVI Resizer
在Windows / Mac上下载AVI video Resizer。 这款AVI Resizer编辑软件具有易于使用的界面,您可以轻松调整AVI视频的大小。

步骤 2 选择裁剪功能
作物特征 Audio Resizer提供的功能可以将AVI视频调整为更好的尺寸。 在此编辑功能中,您可以裁剪AVI视频的区域大小,同时保持原始/ 16:9/4:3的纵横比。 您可以设置裁剪区域的位置,并选择“信箱”,“中”,“平移和扫描”或“完整”的缩放模式。

步骤 3 添加AVI文件以调整大小
单击“添加文件”按钮添加AVI视频文件,或直接将AVI视频文件拖放到界面中。
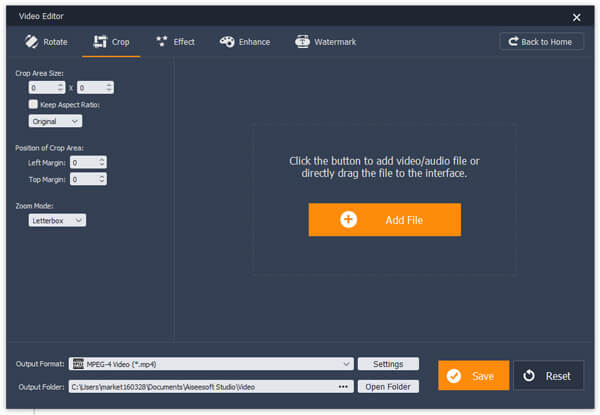
步骤 4 调整AVI视频的大小
将AVI视频加载到程序中后,即可立即调整视频大小。 从左侧,您可以看到一些视频大小调整选项。 您可以调整AVI视频的区域大小,同时选择保持原始/ 16:9/4:3的宽高比,或者选择不保留。 您可以设置裁剪区域的位置,并选择“信箱”,“中”,“平移和扫描”或“完整”的缩放模式。 此外,您可以拖动黄色边框线以调整AVI视频的大小。

步骤 5 选择AVI输出格式
单击“输出格式”选项,然后选择AVI格式作为输出格式。 该AVI分离器支持许多视频和音频格式。 您可以在搜索框中键入“ avi”,以快速找到您想要选择的AVI格式。

步骤 6 保存并输出AVI文件
最后,选择要保存调整大小的AVI视频文件的目标文件夹。 然后单击“保存”按钮以保留AVI视频。 AVI分割过程完成后,单击“打开输出文件夹”按钮以检查最终的AVI文件。

有关如何使用AVI Resizer的更多详细信息,您可以观看下面的教程视频:


如果您想找到编辑和转换AVI视频文件的组合,则不能错过 视频转换大师.
有关Video Converter Ultimate的更多信息,您可以观看视频:


如果您对AVI Resizer有任何建议或意见,请随时发表评论。