MXF是某些专业摄录机采用的格式,如Canon XF305,Canon C300,Panasonic P2等。如果您是这些摄录机的用户,则可以发现录制的素材为.mxf格式。 对于Mac用户,如果要将MXF录制的MXF文件导入到 Final Cut Pro中 或iMovie进行编辑,可能会遇到麻烦。 MXF格式与Mac上的这些流行视频编辑应用程序不兼容。
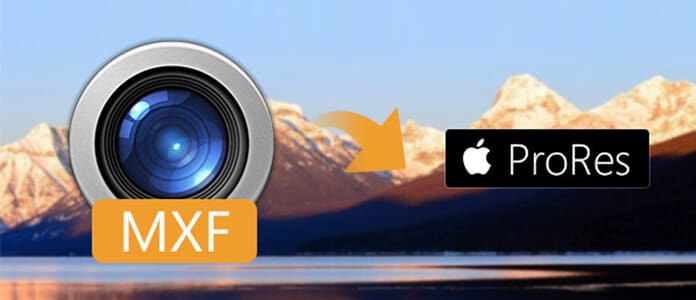
要解决此问题,您需要转码 MXF 转换为FCP / iMovie支持的某些特定格式(ProRes 422)。 Apple ProRes 422一种有损视频压缩格式,旨在在视频编辑期间使用。 此格式保留相对较高的视频质量。 因此,您需要将MXF素材转换为ProRes 422 MOV,才能在FCP中编辑MXF文件。
为了帮助您实现MXF到ProRes的转换,我建议您 MXF至Mac的Apple ProRes转换器,专为Mac用户设计,可将MXF视频转换为具有最佳输出质量的Apple ProRes。 按照下面的分步指南,您可以轻松地将MXF转码为Apple ProRes。
步骤 1 在Mac上将MXF安装到ProRes Converter
免费下载此功能强大的MXF到ProRes转换器,并将其安装在Mac上。 然后,您可以启动该应用程序。
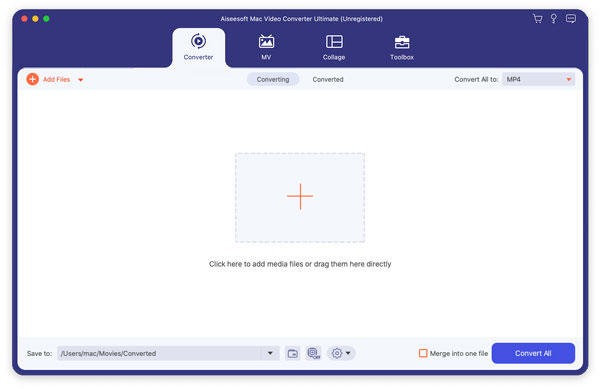
步骤 2 导入MXF录音
单击菜单栏上的“添加文件”按钮,将源MXF视频加载到此Mac的MXF Apple ProRes转换器。

要转换多个MXF视频,您可以将它们全部一起导入,然后一次将这些文件转换为ProRes MOV视频。
单击“配置文件”下拉列表,然后选择“ Final Cut Pro> Apple ProRes 422(* .mov)”。
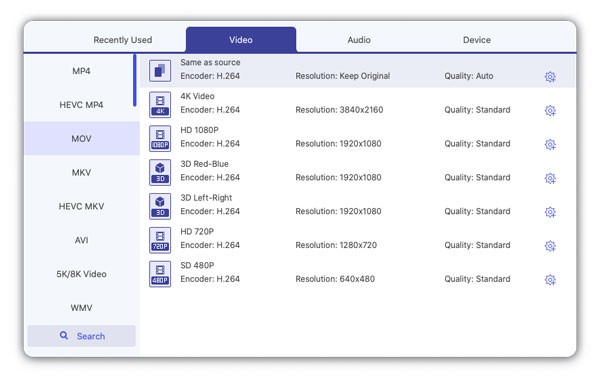
步骤 3 定义输出配置文件设置
单击“设置”按钮以调整输出配置文件设置。 在这里,用户可以调整比特率,编码,帧率,分辨率,宽高比,采样率,通道等。
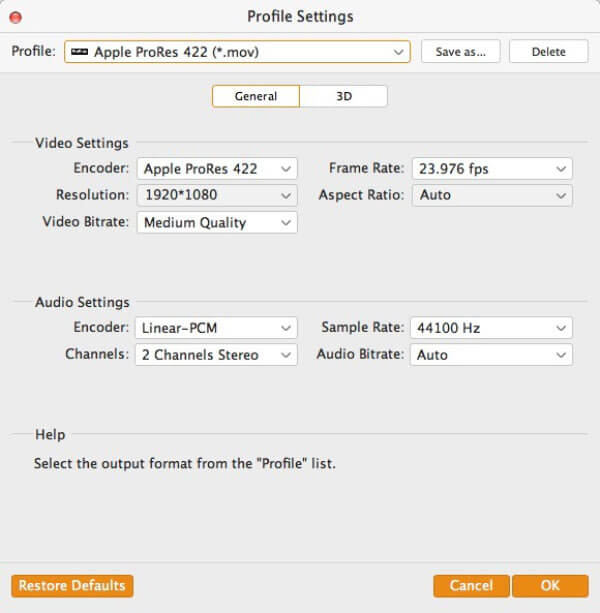
步骤 4 开始将MXF转换为ProRes
完成所有这些设置后,最后一步是单击“转换”按钮,开始将MXF视频转换为Apple ProRes 422 MOV视频。 然后,您可以轻松地将输出的MOV视频导入Final Cut Pro以进行进一步的编辑。
借助上面的专业MXF至Apple ProRes转换器,您可以方便地将MXF转换为MP4 / MOV /AIFF格式 以及其他根据您需要的视频格式。 此外,它提供了许多关键的编辑功能。 您可以直接使用它来编辑捕获的MXF视频并输出合适的视频格式。
如果您想免费将 MXF 转换为 Apple ProRes MOV,您也可以依靠在线 MXF 视频转换器。在这一部分中,我们将向您介绍一个优秀的在线 MXF 到 Apple ProRes 转换网站。
步骤 1 导航 Convertio 网站,这是一个非常著名的在线免费MXF到Apple ProRes MOV转换器。
步骤 2 点击红色 来自电脑 按钮将本地MXF文件加载到此在线视频转换器。
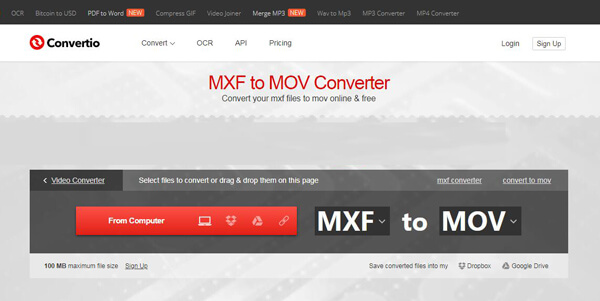
步骤 3 如果您的目标输出格式是MOV,则可以直接单击 转化率 按钮。 或者你可以点击 MOV的 然后从下拉列表中选择合适的输出视频/音频/图像格式。
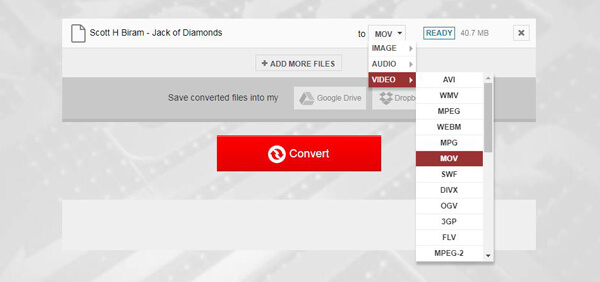
步骤 4 点击 转化率 按钮以启动MXF到Apple ProRes MOV的转换。 完成上传过程将需要一些时间。 之后,您可以将转换后的MOV视频下载到计算机上。
我应该使用哪个Apple ProRes?
ProRes 422是所有8位视频格式(如AVCHD,H.264,MPEG-4,DV,DVCPro)的最佳选择。
什么是Apple ProRes MXF OP1a?
Apple ProRes MXF OP1a用作包含各种视频和音频压缩格式的容器,包装或参考文件。
如何在Mac上打开MXF文件?
右键单击Finder中的MXF文件,然后选择“打开方式”,然后选择“ Elmedia Player”。 您也可以将选定的MXF文件拖到Mac上的播放器中。
什么可以播放MXF文件?
安装并打开Aiseesoft Blu-ray Player,然后单击“打开文件”以导入MXF文件。 然后 将会播放MXF文件 自动在您的计算机上。
在本文中,我们讨论了如何将MXF转换为Apple ProRes MOV。 无论您是想使用专业的视频转换器将MXF转换为MOV / MP4,还是只希望免费转换MXF文件,都可以在此处找到合适的解决方案。 如果您有更好的转换器建议,可以给我们留言。