松下P2系列摄录一体机已被一些专业摄影师广泛使用。 它可以为用户带来逼真的高清画面。 如果您是P2用户之一,则可能在处理录制的素材时遇到麻烦。 Panasonic P2的存储卡以MXF格式存储素材。 此视频格式旨在简化不同平台(例如相机,数字编辑设备和服务器)之间的工作流程。 并且MXF格式仅受某些特定的视频编辑器或媒体播放器(不包括QuickTime)支持。

QuickTime是Apple Inc.开发的多媒体框架,能够处理各种格式的数字视频,图片,声音,全景图像和交互性。 而且它不支持本地播放MXF。 如果Panasonic P2用户想要在Mac上使用QuickTime欣赏录制的MXF视频,则他需要的是专业的Panasonic P2 MXF到MOV转换器。
在这里,我强烈推荐Aiseesoft MXF为Mac的QuickTime转换器,这是Mac平台上专业且功能强大的MXF转换软件。 与其他类似的MXF转换器相比,该软件可以为用户提供质量损失最少的最佳输出视频。 直观的界面也使MXF到QuickTime MOV的转换非常简单。 请按照以下步骤将Panasonic P2 MXF转码为Quick Time MOV。
步骤 1 导入Panasonic P2 MXF录音
安装适用于Mac的MXF Converter后,您可以单击“添加文件”按钮以将源MXF视频导入此程序。
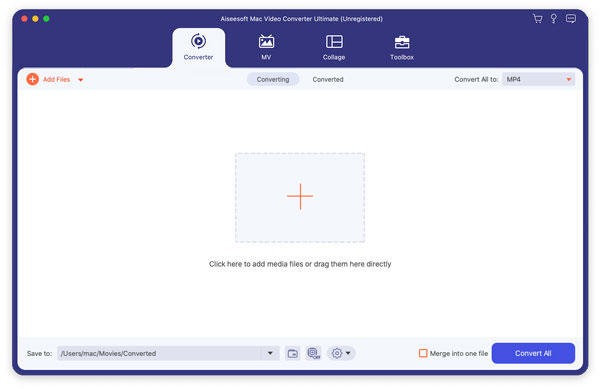
步骤 2 选择输出QuickTime MOV格式
单击“配置文件”下拉列表,然后选择“ QuickTime电影格式”。
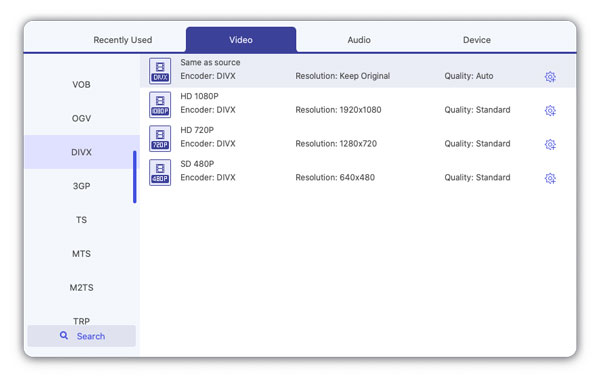
如果要为输出配置文件设置一些参数,则可以单击“设置”按钮来设置输出比特率,编码,帧率,分辨率,宽高比,采样率,通道等。
步骤 3 调整输出MOV视频效果
适用于Mac的专业MXF到MOV转换器还具有一些视频编辑功能。 例如,您可以将源MXF视频剪辑连接在一起,并输出单个MOV文件,将源MXF文件剪辑为几个片段,添加水印,裁剪视频帧,调整视频亮度/饱和度/对比度/色相,等等。
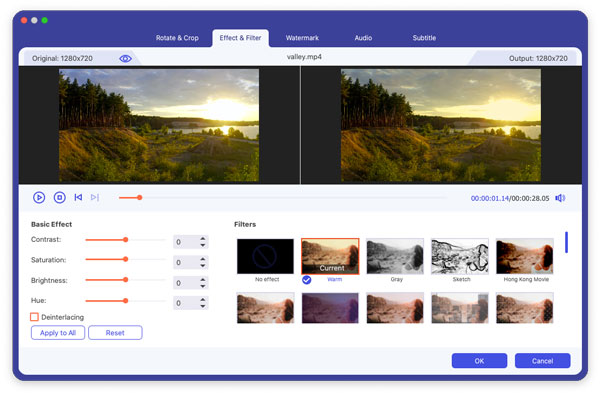
步骤 4 将MXF转换为QuickTime MOV
最后一步是单击“转换”按钮,开始将MXF文件转换为QuickTime MOV视频。
几秒钟或几分钟后(根据源MXF文件的长度),您可以使用QuickTime欣赏输出的MOV文件。 您也可以使用Final Cut Pro编辑MOV文件。