尽管MPG格式对于大多数人来说很普遍,但是您不能直接在Mac上播放MPG视频。 您必须先将MPG视频转换为MP4,大多数Apple产品都广泛支持该视频。 因此,如果您要转换 MPG到MP4 对于Mac,您可以阅读以下段落以在几分钟内找到答案。
本文介绍了Mac上的不同MP4转换器。 更具体地说,无论您要转换多少MPG视频文件,都可以在此处找到最省时的解决方案。 好吧,只需阅读并按照以下步骤将Mac上的MPG轻松转换为MP4。

Mac的MPG转换器
对于需要转换大量视频文件的人,找到一个好的MPG到MP4转换器是最明智的选择。 Aiseesoft 视频转换大师 应该是转换MPG视频的首选。 您可以在Mac上使用Aiseesoft MPG到MP4转换器来批量转换,下载和编辑视频文件。 因此,您可以节省大量时间同时转换和管理多个文件。
步骤 1 在Mac上上传MPG视频
在Mac计算机上下载并安装MPG转换器。 然后运行该程序并上传您的MPG视频文件。 您可以单击顶部的“添加文件”以导入MPG视频。
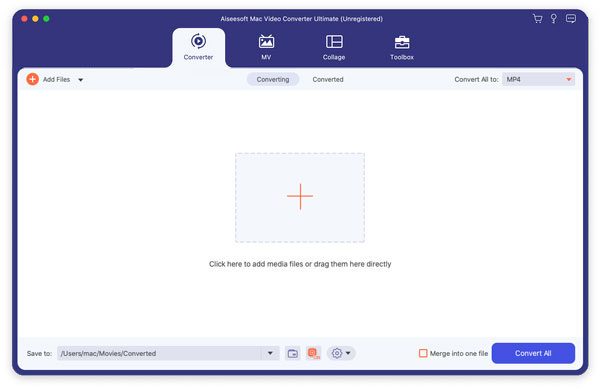
步骤 2 编辑视频效果
在Mac上将MPG转换为MP4之前,您可以增强视频质量并首先自定义MPG视频。 只需选择右上角的“编辑”即可访问视频编辑过滤器。 您可以使用6个不同的部分来 优化视频质量。 并且不要忘记使用提供的预览窗口来查看实时更改。
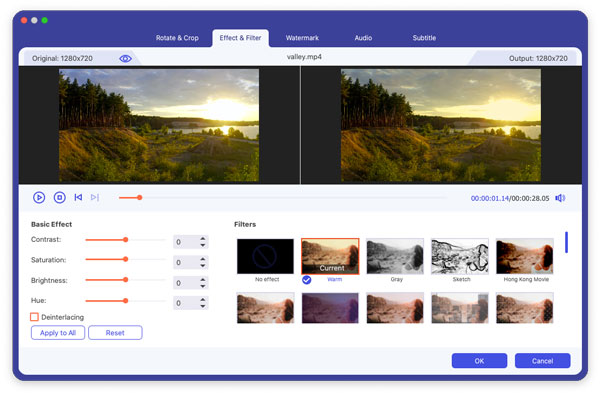
步骤 3 在Mac上将MPG转换为MP4
在底部找到“配置文件”。 您可以选择特定的输出设备,然后选择要谨慎输出的视频格式。 此外,除了可以轻松管理MPG文件之外,您还可以选择“设置”和“应用于所有”选项。 最后,单击“转换”将MPG安全,轻松地转换为MP4视频格式。
如果您只需要几次或少量插入MPG到MP4,那么您也可以尝试以下解决方案。 尽管您可能无法获得与上述Mac版Aiseesoft MPG转换器相同的过滤器。
您可以使用Freemake Video Converter转换超过500种不同格式的文件,包括视频,音频,DVD和照片。 此外,适用于Mac的Freemake免费MPG转换器还允许用户通过粘贴URL来下载在线视频。
步骤 1 下载并启动Freemake Video Converter。
步骤 2 单击“视频”选项以添加MPG视频。
步骤 3 从下拉菜单“编辑”中选择视频编辑工具。
步骤 4 在底部选择“至MP4”,即可在Mac免费版上将MPG转换为MP4。
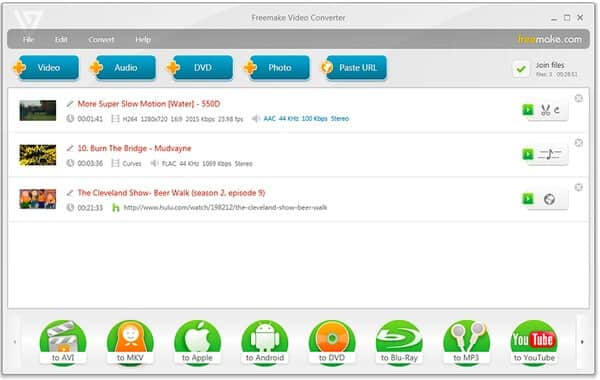
通过使用FFmpeg,您只需单击几下即可将本地视频转换并共享到各种媒体共享站点。 它支持用户在解决兼容性问题后获得许多不同的高级设置。
步骤 1 通过使用FFmpeg,您只需单击几下即可将本地视频转换并共享到各种媒体共享站点。 它支持用户在解决兼容性问题后获得许多不同的高级设置。
步骤 2 选择“打开”以添加MPG视频。
步骤 3 找到“视频”部分,并将“ MP4”设置为输出格式。
步骤 4 调整“视频比特率”和“视频参数”。
步骤 5 单击“编码”以在Mac上免费将MPG转换为MP4。
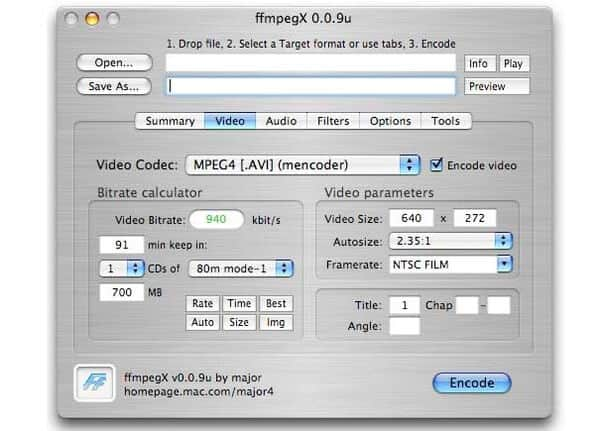
您可以打开Convert.Files网站,免费在线将MPG转换为MP4。 并且Convert.Files可以通过电子邮件向您发送下载链接,并附带转换后的MPG至MP4文件。
步骤 1 打开Convert.Files网站。
步骤 2 点击“浏览”以上传本地MPG视频。
步骤 3 选择“ MPEG-4视频文件(.mp4)”作为输出格式。
步骤 4 勾选“发送下载链接”,然后输入您的电子邮件地址。
步骤 5 选择“转换”以在Mac上将MPG转换为MP4。
您可以从Zamzar查看有关MPG和MP4文件扩展名的详细信息。 Zamzar允许用户从本地文件或在线网站导入MPG视频,以免费转换为MP4。 与其他Mac MPG转换器相比,从Zamzar访问转换的MP4文件的唯一方法是接收其电子邮件。
步骤 1 搜索Zamzar并找到其MPG到MP4在线转换器。
步骤 2 单击“选择文件”或“ URL”以添加MPG视频。
步骤 3 在“将文件转换为”选项中将“ MP4”设置为输出视频格式。
步骤 4 输入您的电子邮件地址以接收转换后的MP4视频。
步骤 5 选择“转换”以在线将Mac上的MPG转换为MP4。
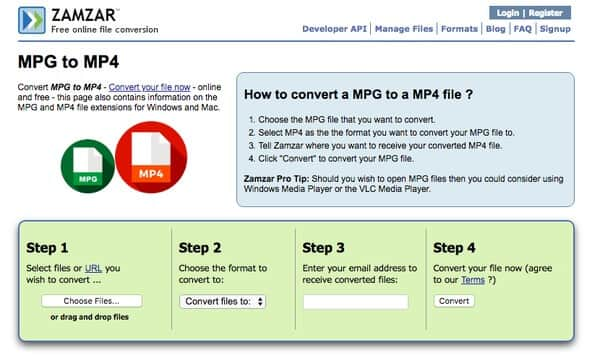
这就是如何将MPG视频转换为MP4和其他格式的全部内容。 除了上述用于Mac的MPG转换器程序以外,如果您还有其他将Mac上的MPG转换为MP4的好方法,请随时与我们联系。