MP4格式 是最常见的格式之一,已被许多用户广泛使用。 几乎所有设备和媒体播放器都支持视频格式。 如果您的设备或播放器可以播放视频文件,则可以选择将视频文件转换为MP4来解决此问题。 Windows用户将视频文件转换为MP4也许很容易,但是您知道如何在Mac上将视频文件转换为MP4吗? 在这里,我们建议您使用一些Mac上的MP4转换器将视频文件转换为Mac上的MP4的方法。 只要继续阅读并获得这些方法即可。

我们向您推荐的第一个Mac在线MP4转换器称为Online-Convert。 您只需使用它即可将视频文件转换为MP4。 您还可以根据需要设置可选设置。 但是,有些有害的广告可能会影响您。
步骤 1 在Mac浏览器上打开此在线转换器。
步骤 2 通过单击“选择”按钮将要转换的视频上传到MP4。 或者,您可以在框中输入文件的URL。 您还可以从云存储中选择一个文件。
步骤 3 现在,您可以根据需要设置可选设置,例如屏幕大小,视频比特率。
步骤 4 在确认您理解并同意此在线转换器的条款后,您可以单击“转换文件”按钮以使用Mac的MP4转换器开始此转换。
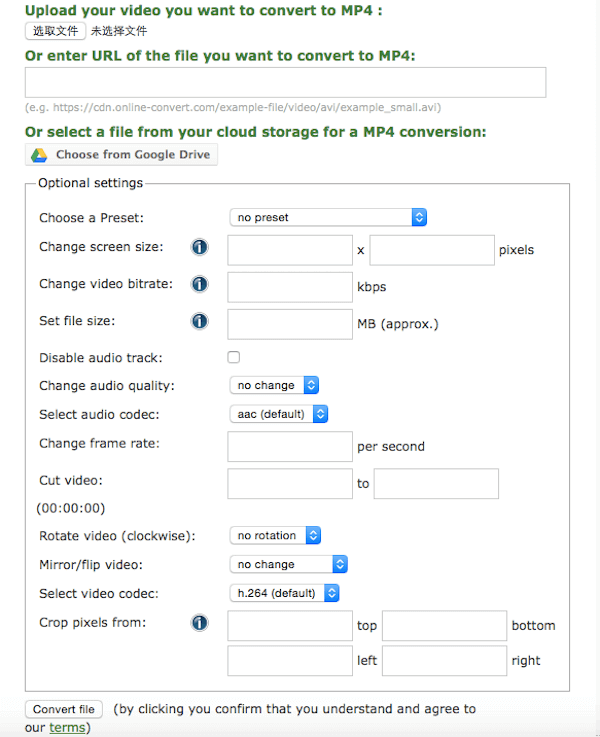
您还可以使用Video Converter将视频文件转换为MP4。 但是,就像第一个Mac上的在线MP4转换器一样,此网页中也有一些广告。
步骤 1 在浏览器中找到适用于Mac的在线MP4转换器。
步骤 2 单击“打开文件”将您的视频文件上传到此网页。 或者,您可以添加要从Google云端硬盘,Dropbox或URL转换为MP4的文件。
步骤 3 单击视频,然后选择MP4作为输出格式。 您也可以选择分辨率。 如果要调整设置,可以单击“设置”以根据需要进行调整。
步骤 4 只需单击“转换”按钮,即可使用此在线Mac MP4转换器开始转换。
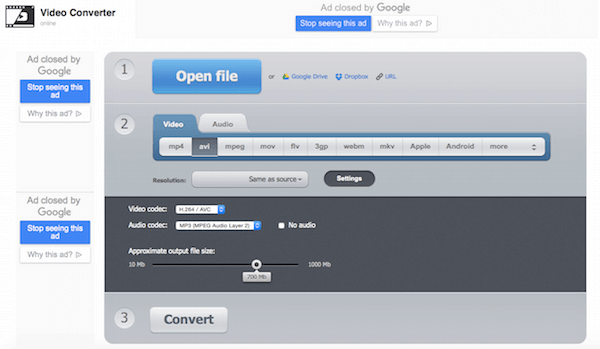
您可以使用另一个Mac在线MP4转换器将视频文件转换为MP4。 它显示了网站上所有受支持的文件格式,供您参考。
步骤 1 首先,您需要在计算机上搜索并找到用于Mac的此在线MP4转换器。
步骤 2 单击“选择”按钮以上传要转换为MP4的视频文件。 或者,您可以简单地将文件拖放到此网页上。
步骤 3 您需要使用此在线转换器转换支持的文件格式。 您同意使用条款后,便可以开始转换。
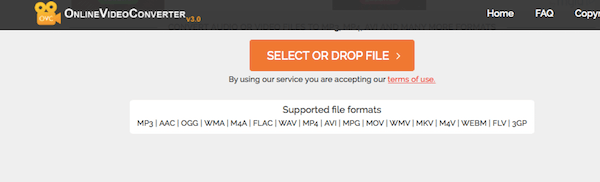
还建议为Mac使用名为ClipConvert的MP4转换器将视频文件转换为MP4。
步骤 1 打开此Mac在线MP4转换器。
步骤 2 输入或粘贴要转换的视频的URL。
步骤 3 选择转换格式,然后开始转换。 接下来,您可以单击下载按钮以下载转换后的文件。
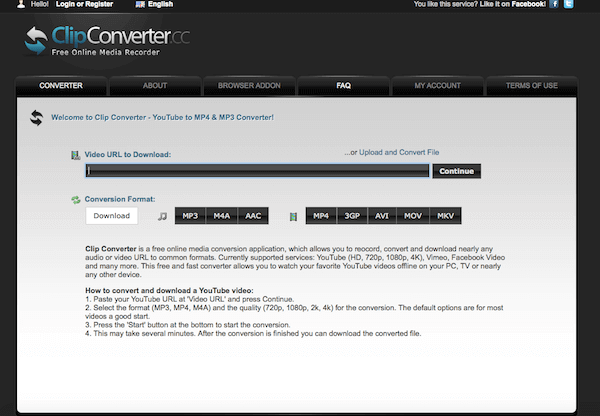
是否要将所有流行的视频文件转换为Mac OS X的MP4格式? Aiseesoft Mac版视频转换大师 是 MP4 视频格式转换的完美解决方案。 它可以将您的视频转换为 iPhone、iPod、Apple TV、PSP 等。 因此,您可以简单地获取 MP4 格式的视频文件。 您还可以使用它为您的便携式设备将下载的视频转换为 MP4。 除此之外,它不仅仅是一个 MP4 转换器,它为您提供强大的编辑功能来优化视频。 下面是一些支持的输入格式、输出格式和设备供您参考。
Mac版Aiseesoft Video Converter Ultimate的功能
为了将您的视频文件转换为MP4 Mac版Aiseesoft Video Converter Ultimate,您可以按照以下步骤操作:
步骤 1 下载并安装该程序
首先,您需要从官方网站下载Mac的最新版本的Aiseesoft Video Converter Ultimate。 然后,您需要将其拖到“应用程序”中,以将其安装在Mac上。 接下来启动程序以转换MP4文件。
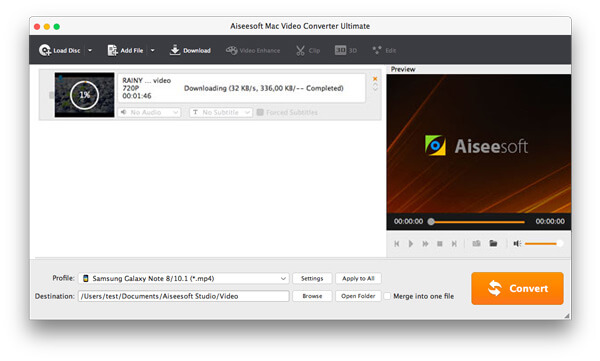
步骤 2 添加视频文件
当您看到主界面时,可以单击“添加文件”按钮以将要转换为MP4的视频文件添加到该程序。 您还可以预览在小窗口中添加的视频文件。

步骤 3 设置输出设置
添加视频文件后,您可以为每个视频文件选择一种输出格式,并在计算机上指定一个目录来保存输出文件。
这个功能强大的Mac mp4转换器支持各种mp4格式,以支持您不同的MP4设备。 例如,您可以选择iPod Video MPEG-4 / H.264,iPod touch / nano / classic MPEG-4,iPhone Video MPEG-4,PSP Video MPEG-4等。因此,您可以根据以下内容轻松选择合适的格式:设备名称。
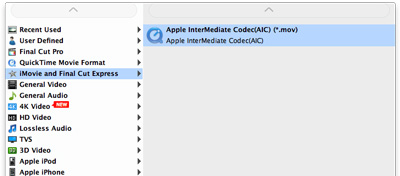
如果您想 将所有添加的视频文件合并为一个文件,您可以在选择视频文件后单击“合并”按钮。 如果您不想使用默认的视频和音频编码设置,只需单击“设置”按钮即可设置这些设置。

步骤 4 将MP4转换为所需格式
完成有关输出设置的所有操作后,需要选择要保存转换后的文件的目标文件夹。 然后,只需单击“转换”按钮即可使用Mac的MP4 Converter开始此转换,转换将在几分钟内完成。
在本文中,我们列出了一些方法来帮助您将视频文件转换为MP4。 您会发现,我们建议您使用Mac的MP4转换器轻松进行此类转换。 如果您认为这些方式有帮助,请与有需要的朋友分享。 希望你能喜欢。