由于iPhone内置的iSight摄像头成为出色的照片捕捉助手,因此iPhone上是否有太多高质量的照片? 然后,您可能需要将多张或所有照片从iPhone复制并移动到Windows PC。 如何将照片从iPhone传输到PC? 如何轻松导出iPhone照片并将其保存在计算机上? 本文将向您介绍几种如何将照片从iPhone传输到Windows 7/8/10 / Vista / XP的PC的有效方法。
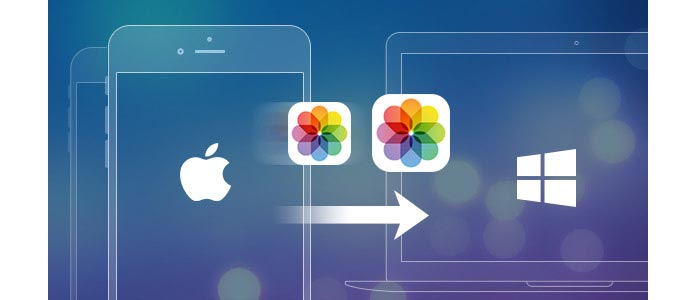
FoneTrans 我们在这里使用的是高效的iPhone Photos Transfer软件,当您要将iPhone照片传输到PC时,可以节省大量时间。 它与Windows操作系统(如Windows 7,Windows 8,Windows 10,Windows XP和Windows Vista)以及与所有iPhone机型(包括iPhone X,iPhone 8/8 Plus,iPhone 7 / 7Plus,iPhone 6 / 6s / 5 / 5s)高度兼容。 / 5c / 4s / 4 / SE。 FoneTrans可以帮助您轻松地将iPhone照片导入PC,无论您要将所有iPhone照片还是仅某些特定照片同步到PC。 首先,下载并安装该程序,并查看其如何用于iPhone照片传输。
1.安装FoneTrans并连接您的iPhone
启动FoneTrans并使用USB电缆将iPhone与PC连接。 很快,您的设备就会被检测到。 应用程序界面将显示您的iPhone类型,容量,iOS版本,序列号等,如下所示:

2.选择要导入到PC的照片
点击 图片 在左侧菜单上。 然后你所有的照片都喜欢 相机胶卷,照片流 (照片已同步到iCloud服务器), 全景,视频,图片库 (从计算机同步的照片)以及iPhone上其他应用程序上的图片等将显示在主界面中。 选择要导入到PC的特定照片,或者可以通过选择所有照片将所有照片从iPhone传输到计算机。

3.开始将iPhone照片传输到PC
选择照片后,从顶部菜单中单击导出到>导出到PC按钮。 选择计算机上的目标文件夹,然后单击 OK。 快速将所有选定的iPhone照片从iPhone同步到指定文件夹中的PC。
除了将照片从iPhone传输到Windows 10/8/7之外,FoneTrans还提供许多其他功能,例如 同步您的iPhone,iPod或iPad文件(SMS,联系人,便笺,多媒体)传输到PC或Mac,将它们导出到PC或iTunes作为备份,还可以在iOS设备之间交换数据。 完全支持iOS 12/11/10/9/8/7。
File Explorer是Windows PC的内置功能,您可以使用它查看和 管理设备中的文件 和驱动器。 借助它,您可以查看iPhone上的所有照片,并将iPhone中的单个照片提取到计算机。 但是,由于它仅支持将Camera Roll中的照片从iPhone传输到PC,因此您可能需要使用方法1传输所有照片(包括Camera Roll照片,My Photo Stream,iCloud共享照片,从计算机同步的照片等)。 )从iPhone到计算机。

1.将iPhone与Windows PC连接。
2.在Windows 7的“计算机”或Windows 8/10的“此PC”下,您应该将iPhone视为驱动器。 双击iPhone驱动器>“内部存储”>“ DCIM”,iPhone胶卷中的所有照片和视频都在此处。
3.在图片文件夹中,您可以循环浏览iPhone的照片和视频(包括iPhone屏幕快照)。 然后,您可以选择iPhone上的照片,然后通过简单地复制和粘贴将它们转移到计算机上Windows 7/8/10所需的位置。
您可以通过将设备连接到计算机并使用Windows Photo Gallery将照片从iPhone导入到PC。 确保你 拥有最新的iTunes版本 在您的PC上。 将照片导入PC需要iTunes 12.5.1或更高版本。 使用USB电缆将iPhone连接到PC,然后使用密码解锁iPhone。 如果iOS设备要求您信任此计算机,请点击“信任”或“允许”以继续。

1.使用USB电缆将iPhone插入计算机。 当自动播放窗口显示在桌面上时,单击“使用Windows导入图片和视频”。 如果没有出现“自动播放”窗口,请转到“计算机”,然后右键单击iPhone设备。 选择“导入图片和视频”。
2.选择“导入设置”的链接,然后单击“将图像导入到”旁边的“浏览”按钮以选择目标。
3.单击“确定”从计算机导入照片。

1.将iPhone与Windows 8 PC连接。
2.输入“ PC”,然后右键单击iPhone设备以选择“导入图片和视频”。
3.首次导入iPhone图像时,选择“查看,组织和分组要导入的项目”。 如果您已从iPhone导入照片,请点击“立即导入所有新项目”。 然后单击“下一步”。
4.“更多选项”链接可帮助您选择要从iPhone导入图片和视频的文件夹。 选择文件夹后,单击“确定”,然后单击“下一步”按钮。
5.选择要传输的照片,然后单击“导入”按钮。
微软添加的照片应用程序使用户可以轻松地将照片从iPhone传输到Windows 10计算机。
1.通过USB电缆将iPhone连接到Windows 10,然后在计算机上启动“照片”应用程序。

2.点击“照片”界面右上角的“导入”按钮。 选择要导入的图片,然后单击“导入”以将照片从iPhone传输到Windows 10。

也许您可能对以下内容感兴趣: 如何轻松地从iPhone取消同步照片
借助iCloud照片库,您可以轻松地从iPhone和PC访问照片,因为最新拍摄的照片会自动添加到iCloud照片库,并且所做的所有更改和编辑将在iPhone和计算机上保持最新状态。 为了激活iCloud照片库,您需要在PC上设置Windows版iCloud,并确保iPhone连接到WiFi。
1.打开iCloud照片库。 在PC上下载并安装Windows版iCloud。 在照片旁边,单击选项> iCloud照片库>完成>应用。 (照片可能未同步到iCloud)

2.由于您从iPhone添加到iCloud照片库的新照片将自动下载到PC,因此您也可以手动下载照片。 只需打开“文件资源管理器”窗口,单击“收藏夹”下的“ iCloud照片”。 单击下载照片和视频,选择要从iPhone下载到PC的照片和视频,然后单击下载。
单击此处以了解有关的更多信息 将Android照片传输到iPhone.
本文为您介绍了四种有效的方法将照片从iPhone传输到PC。 推荐的方法是使用FoneTrans,因为只有FoneTrans可以帮助您传输各种相册并将所有iPhone照片导出到PC,只需单击一下即可。 无论您使用的是iPhone 4/5/6/7还是最新的iPhone X和iPhone 8,FoneTrans仍然是将iPhone照片同步到计算机的最佳伙伴。 希望本文可以为您提供帮助 将iPhone照片导入PC 对于Windows 7 / 8 / 10。