播放iPad时意外删除了文件? 在更新iPad时发现丢失了一些文件? 出于各种原因,您可能会丢失iPad的照片,笔记或其他文件。 你能把它们找回来吗? 答案是肯定的! Mac FoneLab为您提供了两种iPad数据恢复模式,可以恢复所有已删除的文件。 它支持所有类型的iPad,包括iPad Pro / Air 2 / mini 4 / mini 2以及更多,它使您能够恢复多达14种不同的文件类型,例如照片,联系人,便笺。 本文将教您如何通过两种方式在iPad上恢复已删除的文件。
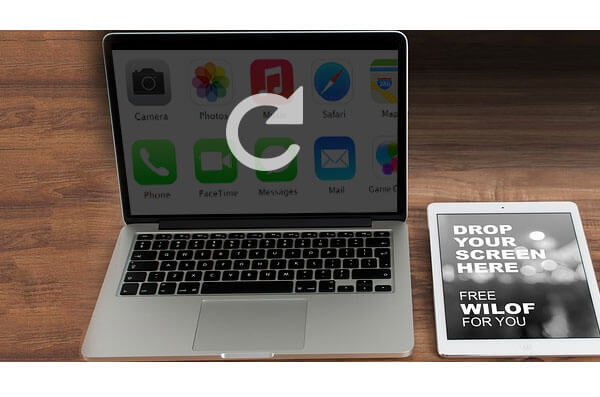
在iPad上恢复已删除的文件
使用iPad时,您可以使用此iPad Data Recovery for Mac直接恢复丢失的数据,而无需iTunes备份。
步骤 1实行 Mac Fone实验室
在Mac上下载,安装和运行此iPad数据恢复工具。
步骤 2将iPad连接到Mac
通过USB电缆将iPad连接到计算机,等待直到iPad被自动识别。 如您所见,主界面上提供了三个选项,请选择 从iOS设备恢复.
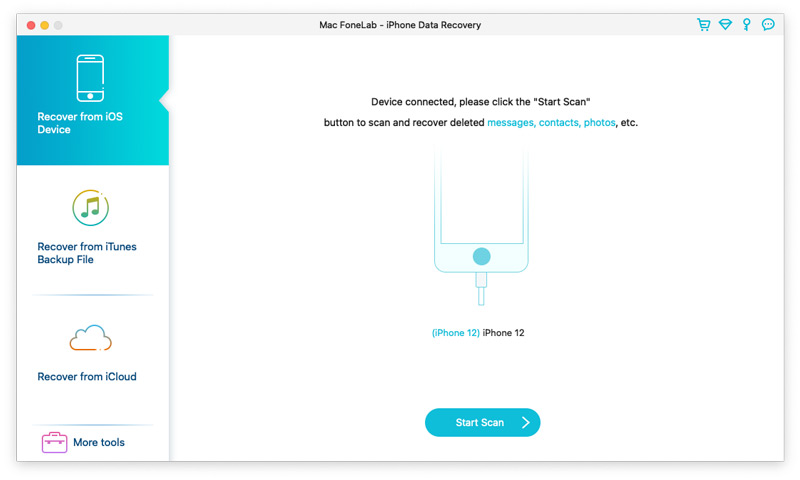
备注:如果要在iPad 1上恢复已删除的文件,则需要下载插件并按照以下步骤进入扫描模式。
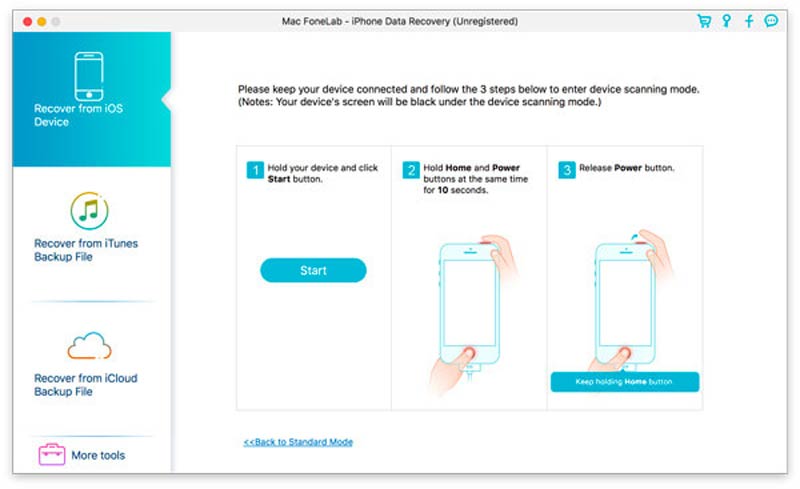
步骤 3在iPad上扫描丢失的文件
点击 开始扫描 按钮开始检索iPad上丢失的文件。
步骤 4从iPad恢复已删除的文件
扫描后,所有iPad文件将显示在其主界面,预览和票证文件上,这些文件要恢复。 然后选择目的地并单击 恢复 按钮以检索已删除或丢失的文件。 完成过程将需要您几秒钟。
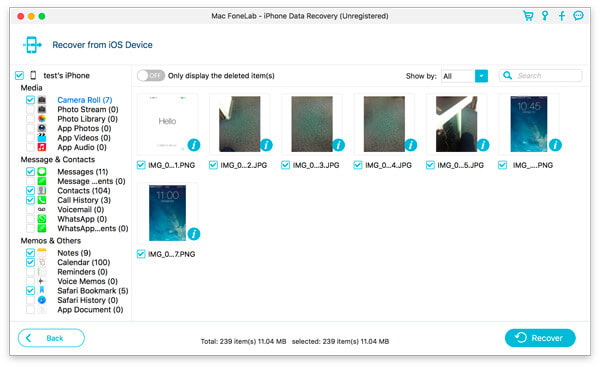
iPad Data Recovery软件不仅可以直接从iPad恢复已删除的文件,而且还可以从iTunes或iCloud备份恢复已删除的文件。 特别是,当您的iPad丢失/被盗/损坏/水损坏/监狱损坏时,您想从iPad恢复所有丢失的文件,但不是特别想要恢复某些文件,iTunes或iCloud备份恢复是完美的。
步骤 1启动Mac FoneLab
下载,安装并运行此程序 iPad数据恢复 Mac上的工具。
步骤 2连接您的iPad并开始扫描
通过USB电缆将iPad连接到计算机,等待直到iPad被自动识别。
至 从iTunes备份文件中恢复,请检查列表区域中的某些备份文件,然后单击“开始扫描”按钮进行扫描。
至 从iCloud备份文件中恢复,登录到您的iCloud帐户并下载备份文件。 然后单击开始扫描进行扫描。
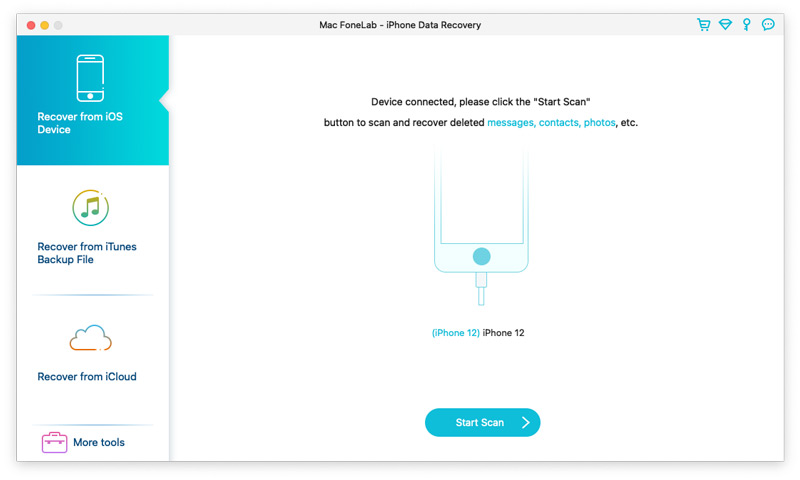
步骤 3预览和恢复已删除的文件
之后,所有文件将显示给您。 允许您预览每个类别下的文件和要检索的票证文件。 然后,点击 恢复 开始。 几秒钟后,您选择的已删除文件将被提取并保存在弹出的文件夹中。
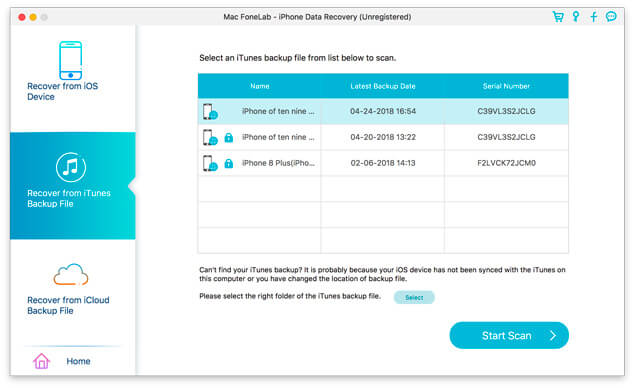
iPad数据恢复工具可以直接恢复iPad或从iCloud或iTunes恢复已删除的文件,但这还不是全部。 您也可以使用此iOS恢复软件来 恢复已删除或丢失的文件,如iMessages,联系人,照片,视频,通话记录等。

