无论您的iPad存储空间有多少,您最好将数十万张照片传输到外部硬盘驱动器或云存储中以获取更大的存储空间。 例如,您可以将iPad图片存储到Mac计算机上,以方便地进行组织。 此外,这也是备份重要的iPad照片和其他文件的好方法。 无论采取哪种原因,都可以在此处找到有关如何从Mac计算机传输iPad照片的完整指南。

Mac iPad照片传输
根据大量的用户,本文收集了顶级的iPad照片传输解决方案。 凭借出色的速度和出色的显示质量,您可以在需要时在Mac上传输和自定义iPad照片。 因此,您可以阅读并选择一个以完成iPad到Mac的照片传输过程。
单击此处以了解有关的更多信息 如何从iPad删除照片.
尽管有iPad图片,您仍可以使用 Mac FoneTrans 在Mac上传输所有iOS文件。 它与所有iOS设备(包括最新的iOS设备)高度兼容。 因此,也支持所有iPad型号。 该iPad传输软件使用户不仅可以流畅地传输照片,还可以传输播放列表,播客,联系人,电影和许多其他文件。 此外,您也可以使用Mac FoneTrans在Apple设备之间直接传输文件。 下次您需要将照片从iPhone或其他iDevices传输到iPad时,不要错过FoneTrans。
你也会喜欢阅读: 从iPad恢复已删除的照片.
步骤 1 将iPad插入Mac FoneTrans
免费下载并安装iPad照片传输软件。 稍后,启动它并使用闪电USB电缆将iPad连接到Mac计算机。 您可以在左侧面板中查看所有可用文件的类别显示。
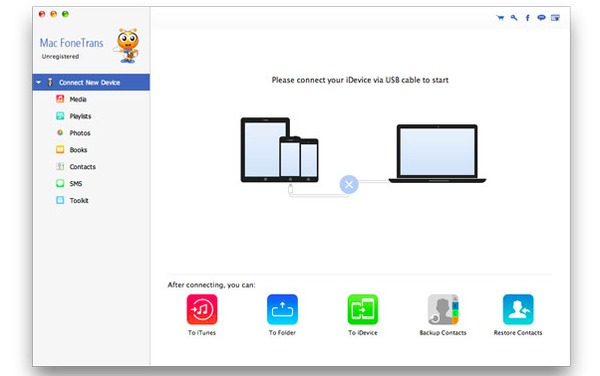
步骤 2 选择要输出的iPad照片
单击顶部工具栏上的“添加”选项。 之后,您可以选择要自由导出的iPad文件。 此外,与iTunes和其他iOS传输相比,Mac FoneTrans使用户可以仔细预览每张照片。
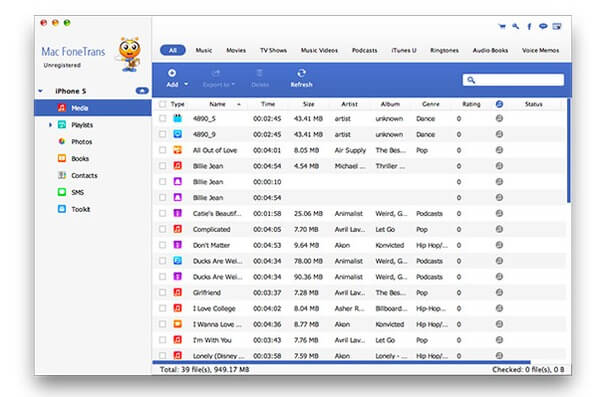
步骤 3 将iPad照片传输到Mac
选择“照片”以访问所有iPad图片。 因此,您可以从许多不同的文件夹和子文件夹(例如,相机胶卷,照片库等)中选择目标iPad照片。等待几秒钟,即可将照片从iPad选择性安全地传输到mac。
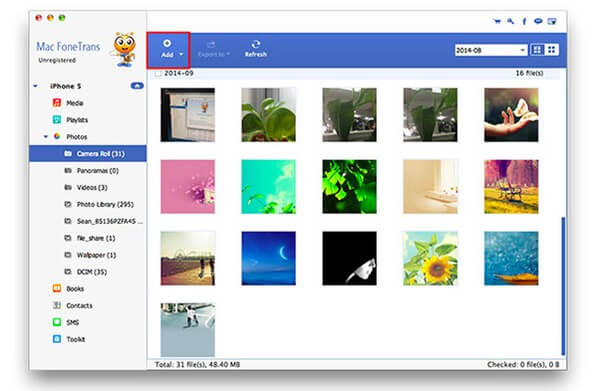
iTunes 是Apple用户最常用的程序之一。 您可以使用iTunes免费购买,同步,编辑和执行许多任务。 尽管iTunes可能会受到一些不可避免的不利影响。 例如,将iPad照片传输到Mac后,iTunes可能会删除您的原始文件。 而且,您只能同步所有iPad图片,而不同步新拍摄的照片。 但是,如果您不介意上述情况,可以采取以下步骤。
步骤 1 将iPad连接到iTunes
首先将iTunes更新到最新版本。 然后使用USB电缆将iPad插入计算机。 如果您不使用受信任的计算机,则可能需要确认USB连接。

步骤 2 在iTunes中访问照片部分
iTunes检测到您的iOS设备后,请选择iPad图标。 然后单击左侧面板中的“照片”选项卡,找到iPad照片的主界面。
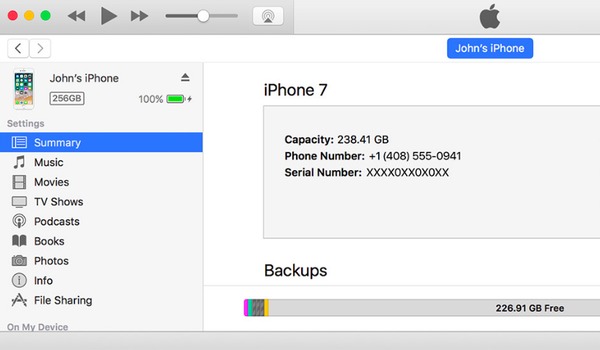
步骤 3 使用iTunes将iPad照片传输到Mac
勾选特定选项以在Mac上同步iPad照片。 标记“同步照片来源”旁边的选项以设置输入文件夹。 您可以选择是否使用某些标签的iTunes传输iPad照片。 最后,单击“应用”以确认使用iTunes同步iPad照片。
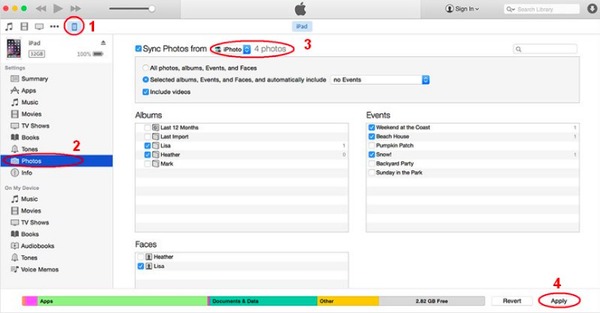
首次注册为iCloud成员时,您可以获得免费的5GB云存储。 您可以以合理的价格将iCloud存储空间扩展到不同级别。 在这段时间内,您可以使用iCloud照片库将iPad照片无线传输到Mac。 此外,iCloud允许用户在包括Mac在内的所有Apple产品中更新新添加的照片和视频。 这样您就可以自动将所有照片从iPad导入到Mac。
您可能还需要: 从iCloud恢复已删除或丢失的照片.
步骤 1 准备将iPad照片传输到Mac
首先连接到强大的Wi-Fi网络。 在iPad上使用Apple ID和密码登录到iCloud帐户。 如有必要,您可以同时更新iPad和iCloud。
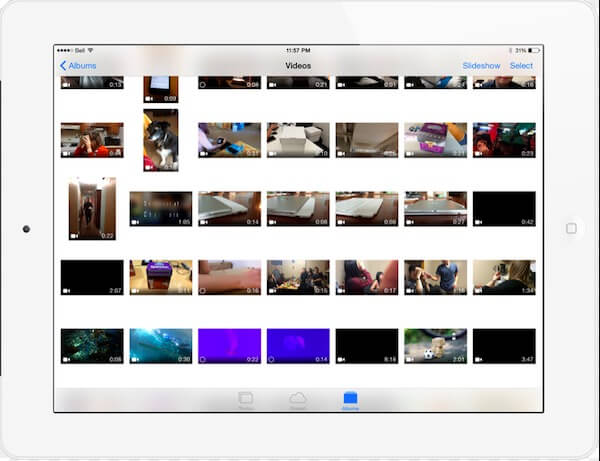
步骤 2 设置iCloud照片传输
点击iPad上的“设置”应用。 选择您的iCloud帐户以访问有关iCloud设置的所有选项。 打开“ iCloud照片库”以存储您的整个照片库。 连接到Wi-Fi时,您还可以触发“我的照片流”将新照片上传到所有iCloud设备。
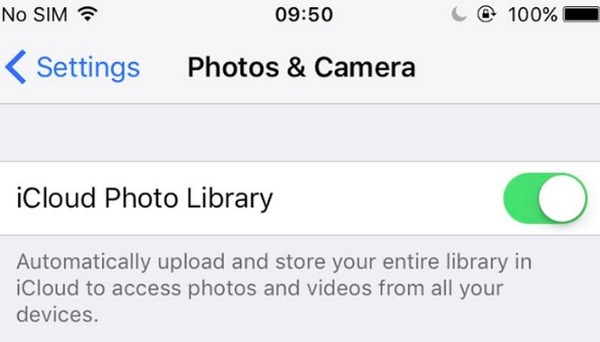
步骤 3 在Mac上下载iCloud照片
打开iCloud.com或在Mac计算机上运行iCloud以下载所有iPad照片。 好了,您还需要下载整个iCloud照片备份。
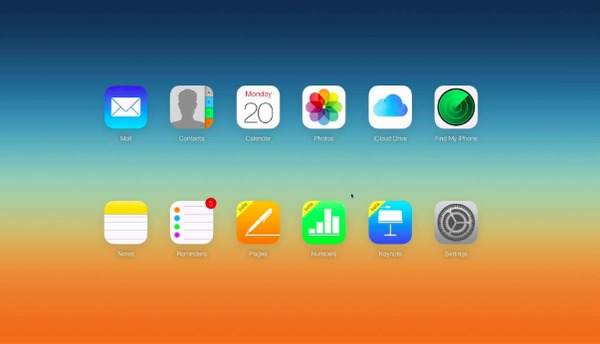
从上面的段落中,您可以获得3种不同的方法,可以将照片从iPad传输到Mac计算机。 显然,Mac FoneTrans比其他两个iPad照片传输程序做得更好。 您可以自定义并选择要从iPad自由传输的照片。 Mac FoneTrans也可用于其他iOS文件传输活动。 只需下载此最佳iPad照片传输即可进行尝试。