介绍
FoneLab为您提供三种恢复模式,供您检索iPhone / iPad / iPod touch上丢失或删除的文件。 在这里,我们分别介绍了这三种方式。 请首先下载并在您的计算机上安装Aiseesoft FoneLab。
第1部分: 直接从iOS设备恢复
步骤 1 启动程序并通过 USB 线将您的 iOS 设备与计算机连接。 对于 iOS 11 或更高版本,您需要先解锁您的 iPhone,然后点击 信任 在你的 iPhone 上。 如果您使用的是iPhone 4/3GS、iPad 1或iPod touch 4,则需要下载插件并按照界面上的步骤进入扫描模式。

步骤 2 从iOS设备恢复,然后点击 开始扫描 按钮开始扫描已删除的数据。
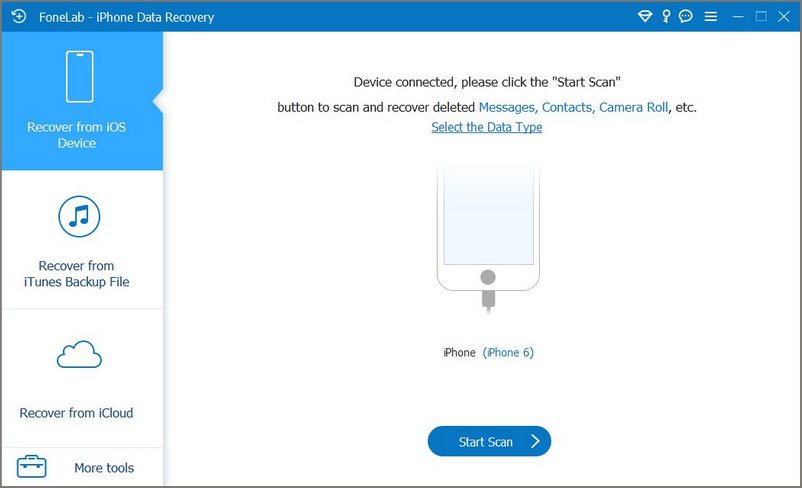
扫描后,设备中的所有文件将按类别列出。 请注意,如果您的iPhone中有很多文件,则扫描过程可能需要更长的时间。 请耐心等待。

步骤 3 您可以在其自己的类别中找到目标文件并进行预览。 例如,如果您想确保照片正是您想要的,双击它就可以预览它。

步骤 4 选择您需要的内容并单击 恢复 按钮。 选中的文件将被导出并保存在您的计算机中。
请注意:
如果您之前使用 iTunes 加密备份过 iPhone,您将需要在弹出窗口中输入并验证 iTunes 备份密码,以便您可以继续扫描您的设备。
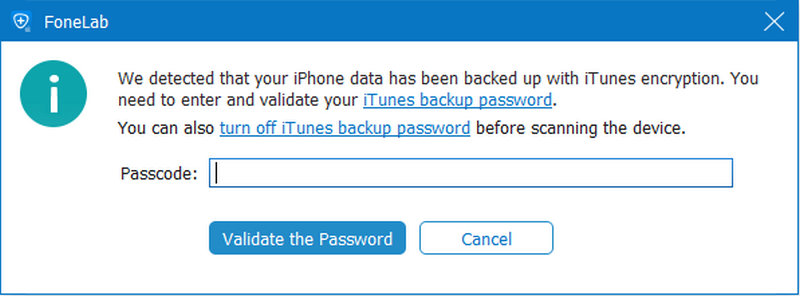
请注意:
如果您的设备运行的是 iOS 13 或更高版本,并且 iTunes 中没有加密备份,您将看到此弹出窗口。 如果您想扫描出通话记录、FaceTime 和 Safari 历史记录数据,您可以单击 加密扫描 继续前进。 但如果您不这样做,只需单击 取消 程序将跳过扫描这三类数据。
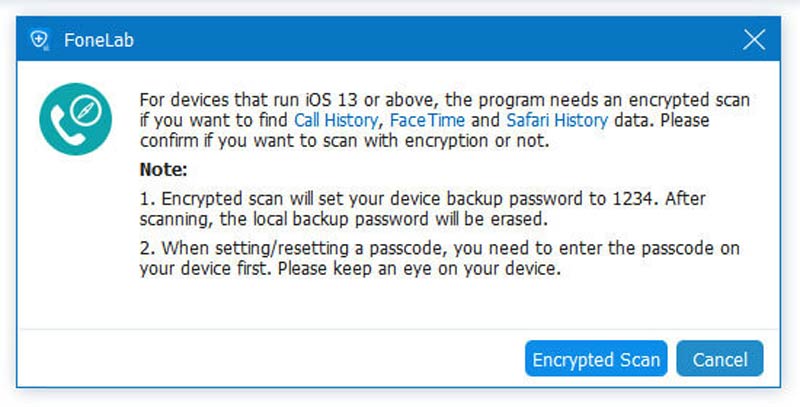
第2部分: 从iTunes备份文件中恢复
步骤 1 启动程序后,选择第二种模式 从iTunes备份文件中恢复。 将检测并列出您计算机中的所有备份文件。 扫描您需要的。

步骤 2 如果您已加密iTunes备份,则需要先输入备份密码才能继续从iTunes备份文件进行扫描。
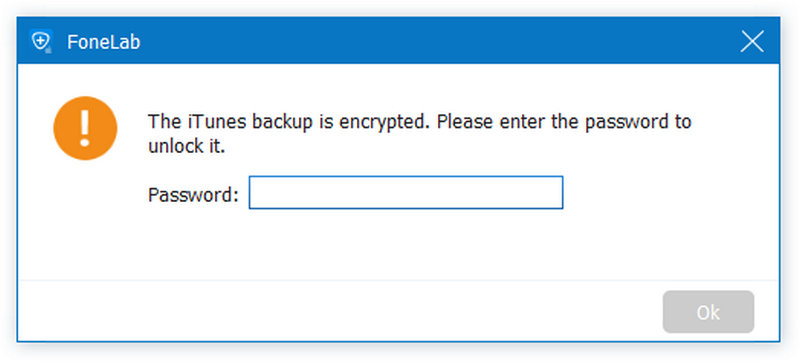
步骤 3 扫描完成后,会列出扫描结果。 检查您需要什么并单击 恢复.

第3部分: 从iCloud备份文件中恢复
步骤 1 运行该软件并选择 从iCloud备份文件中恢复。 登录您的 iCloud 帐户。

请注意:
如果你有 启用两因素身份验证,您应该点击 信任 按钮,然后Apple会将验证码发送给您的iPhone。 在此软件中输入收到的验证码。
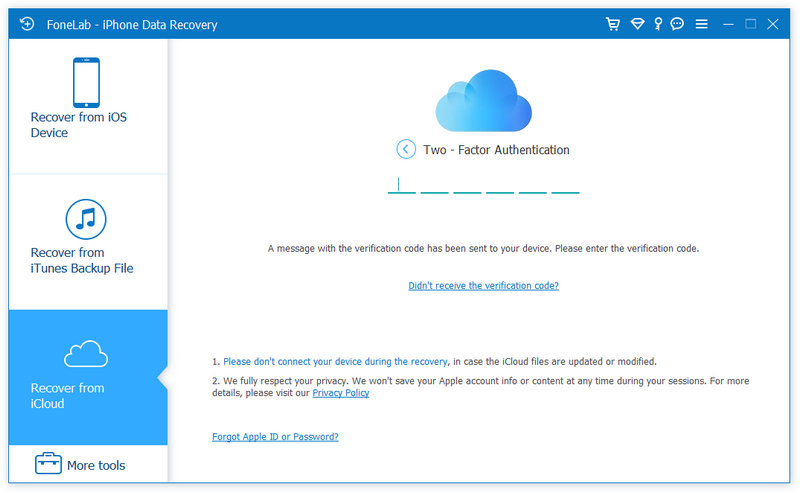
步骤 2 这是从iCloud扫描和恢复已删除数据的2种方法。
1.选择要从iCloud恢复的数据类型,例如联系人,便笺,提醒,照片等。在那之后,单击 Start 开始 按钮以扫描iCloud数据。

完成扫描过程将花费一些时间。 扫描完成后,只需单击左侧边栏中的数据类型,详细信息将显示在右侧。
选择要恢复的数据,然后单击 恢复 按钮将删除的文件保存在计算机上。

2.剩下的另一种选择是从 iCloud的备份.

步骤 1 单击它,将显示与 iCloud 帐户关联的所有备份文件。 您可以根据设备名称和备份日期选择其中之一。 点击 下载 继续。

步骤 2 在弹出的窗口中,会出现iCloud备份的所有数据类型。 选中项目的复选框并单击 下一页。 然后,该软件将立即扫描iCloud备份文件。

步骤 3 扫描过程完成后。 单击左窗格中的数据类型,然后在右侧详细查看它们。 选择要还原的已删除文件,然后单击 恢复 按钮将已删除的数据从iCloud备份导出到您的计算机。

-
删除/卸载应用以释放iPhone或Android手机上的存储空间
如何在iPhone / iPad或Android手机上删除或卸载应用程序? 本文向您展示了如何永久删除iPhone / iPad和Android手机上不需要的应用程序。
 发布者 珍妮瑞安 | 05.01.2017
发布者 珍妮瑞安 | 05.01.2017 -
从iPhone删除音乐的三种最佳方法
如何从iPhone删除音乐? 本文介绍如何从iPhone X / 8/8 Plus / 7/7 Plus / SE / 6s / 5 / 5c / 5s删除音乐。
 发布者 珍妮瑞安 | 13.01.2017
发布者 珍妮瑞安 | 13.01.2017 -
如何恢复已删除的Instagram照片
如何恢复已删除的Instagram照片? 本文介绍了用于在iPhone或Android手机上检索Instagram照片的响应解决方案。
 发布者 珍妮瑞安 | 14.02.2022
发布者 珍妮瑞安 | 14.02.2022 -
如何检查iPhone和Android短信
如何查看短信? 本文主要关注如何检查iPhone / Android短信。
 发布者 珍妮瑞安 | 13.09.2016
发布者 珍妮瑞安 | 13.09.2016 -
如何修复消失的iPhone联系人
iPhone联系人消失了吗? 本文将为您提供有效的方法来检索iPhone缺少的联系人或“联系人”图标。
 发布者 珍妮瑞安 | 01.11.2017
发布者 珍妮瑞安 | 01.11.2017 -
评论:2017年最佳iPhone数据恢复软件
什么是最好的iPhone数据恢复软件? 阅读本文中有关5 iPhone Data Recovery的评论。
 发布者 妮可·琼斯(Nicole Jones) | 11.07.2019
发布者 妮可·琼斯(Nicole Jones) | 11.07.2019 -
如何检索已删除的文本消息
如何从iPad / iPhone / iPod或Android手机中检索已删除的短信? 本文为您介绍如何从iPad / iPhone / iPod和Android手机恢复已删除的短信。
 发布者 艾里斯·沃克(Iris Walker) | 28.09.2017
发布者 艾里斯·沃克(Iris Walker) | 28.09.2017 -
如何在iPhone上查看已删除的邮件
本文为您提供了两种简单的方法来查找已删除的iPhone短信,包括Spotlight搜索和iPhone SMS管理器。
 发布者 阿什莉·梅 | 02.06.2023
发布者 阿什莉·梅 | 02.06.2023 -
如何在iPhone和Android手机上检索已删除的文本
如何找回已删除的文字? 本文将显示最佳解决方案,以帮助您恢复iPhone和Android手机上已删除的文本。
 发布者 艾里斯·沃克(Iris Walker) | 08.12.2017
发布者 艾里斯·沃克(Iris Walker) | 08.12.2017 -
如何从iPhone恢复已删除或丢失的数据
本文告诉您如何从iPhone7 / SE / 6/5/4,iPad Pro / Air 2 / mini 4等还原已删除的数据。
 发布者 路易莎·怀特 | 16.10.2013
发布者 路易莎·怀特 | 16.10.2013 -
如何从弯曲的iPhone恢复数据
如何从弯曲的iPhone中恢复数据,阅读本文并找到最佳方法。
 发布者 路易莎·怀特 | 26.09.2014
发布者 路易莎·怀特 | 26.09.2014 -
如何在不进行软件更新的情况下还原iPhone
是否想在不更新至最新iOS的情况下还原iPhone? 阅读本文。
 发布者 路易莎·怀特 | 06.06.2016
发布者 路易莎·怀特 | 06.06.2016 -
SMS备份和恢复
不知道手机上的SMS备份和还原吗? 本文向您展示了如何备份和还原Android SMS / MMS。
 发布者 艾里斯·沃克(Iris Walker) | 26.08.2016
发布者 艾里斯·沃克(Iris Walker) | 26.08.2016 -
如何将语音备忘录从iPhone传输到Mac
如何将语音备忘录从iPhone传输到Mac? 本文提供了帮助您的最佳方法。
 发布者 路易莎·怀特 | 12.04.2016
发布者 路易莎·怀特 | 12.04.2016 -
您如何将照片备份到iCloud
iCloud是否备份照片? 本文向您展示了如何将照片备份到iCloud。
 发布者 路易莎·怀特 | 13.09.2016
发布者 路易莎·怀特 | 13.09.2016 -
iTunes for Android-将数据从iTunes共享到Android
iTunes for Android? 是的,您可以获取此iTunes for Android应用程序,只需单击一下即可将iTunes音乐,视频等内容传输到Android。
 发布者 艾里斯·沃克(Iris Walker) | 23.08.2017
发布者 艾里斯·沃克(Iris Walker) | 23.08.2017 -
iPad 无法连接到 iTunes - 如何修复
iPad无法连接到iTunes,如何解决? 阅读本指南可通过重置iPad来修复禁用的iPad,而不会丢失数据。
 发布者 艾里斯·沃克(Iris Walker) | 23.08.2017
发布者 艾里斯·沃克(Iris Walker) | 23.08.2017 -
适用于Windows和Mac的5种最佳免费MP4分配器
您可以找到 5 个适用于 Windows 和 Mac 的最佳免费 MP4 分割器来分割 MP4 视频。
 发布者 珍妮瑞安 | 10.10.2017
发布者 珍妮瑞安 | 10.10.2017 -
增加MP3音量-如何使音频文件更大声
在本文中,我们将介绍两种方法来帮助您增加计算机和在线MP3文件的音量。
 发布者 珍妮瑞安 | 14.03.2014
发布者 珍妮瑞安 | 14.03.2014 -
共享iTunes播放列表的三种方法
在iTunes播放列表中保存了一系列精彩歌曲,并渴望与您的朋友分享吗? 阅读本文。
 发布者 路易莎·怀特 | 04.08.2016
发布者 路易莎·怀特 | 04.08.2016 -
如何在iCloud上进行iPhone备份
您如何将iPhone备份到iCloud? 本文重点介绍在iCloud上备份iPhone。
 发布者 路易莎·怀特 | 10.08.2016
发布者 路易莎·怀特 | 10.08.2016 -
关于iTunes加密备份及其密码
什么是iTunes密码? 什么是iTunes备份密码? 本文使您可以了解有关iTunes加密备份的更多信息,并区分iTunes密码。
 发布者 路易莎·怀特 | 16.08.2016
发布者 路易莎·怀特 | 16.08.2016 -
忘记iCloud密码:如何恢复/重置iCloud密码
忘记iCloud密码了吗? 本文重点介绍如何恢复或重置忘记的iCloud密码。
 发布者 路易莎·怀特 | 11.10.2017
发布者 路易莎·怀特 | 11.10.2017 -
如何修复iPod已禁用连接到iTunes
您的iPod / iPod touch禁用说连接到iTunes吗? 不用担心,这篇文章告诉您解锁禁用的iPod / iPod touch的最佳方法。
 发布者 路易莎·怀特 | 02.09.2016
发布者 路易莎·怀特 | 02.09.2016 -
如何快速永久地绕过iCloud激活锁
如何绕过iCloud激活? 这篇文章为您提供了永久绕过iCloud Activation Lock的最快方法。 要删除iCloud锁,您还可以在此处找到有用的iCloud绕过工具。
 发布者 路易莎·怀特 | 12.05.2023
发布者 路易莎·怀特 | 12.05.2023 -
如何兑换iTunes礼品卡
收到iTunes礼品卡? 如何兑换iTunes礼品卡? 本教程可以为您提供帮助。
 发布者 艾里斯·沃克(Iris Walker) | 29.07.2015
发布者 艾里斯·沃克(Iris Walker) | 29.07.2015 -
如何为iOS 8/9/10跳过或删除iCloud Lock
iCloud出于某些原因锁定? 绕过或删除iCloud锁即可为iPhone或iPad带来新用途。
 发布者 路易莎·怀特 | 18.10.2016
发布者 路易莎·怀特 | 18.10.2016 -
如何停止iCloud登录不断弹出
碰到iCloud登录问题(例如登录iCloud帐户是否不断弹出)? 阅读这篇文章,并了解如何解决重复的iCloud登录请求。
 发布者 路易莎·怀特 | 12.05.2023
发布者 路易莎·怀特 | 12.05.2023


