在转换之前,我想与您分享一些东西。 通常,AVI是指文件容器而不是编解码器类型。 这是一种有损压缩视频格式,具有很高的图像质量。 因此,AVI是一种流行的视频格式,并且被广泛使用。 但是,iPad支持的唯一AVI类型是高达35 Mbps的Motion JPEG(M-JPEG),1280 x 720像素,30 fps(每秒帧数),ulaw音频,.avi文件格式的PCM立体声音频。 实际上,这不是非常常用的AVI编解码器类型。 我和您一样对Apple的这种设计感到好奇。 但是设计是经过设计的,只是抱怨而已。 我们能做的就是 将视频更改为iPad,而不是iPad来播放视频。
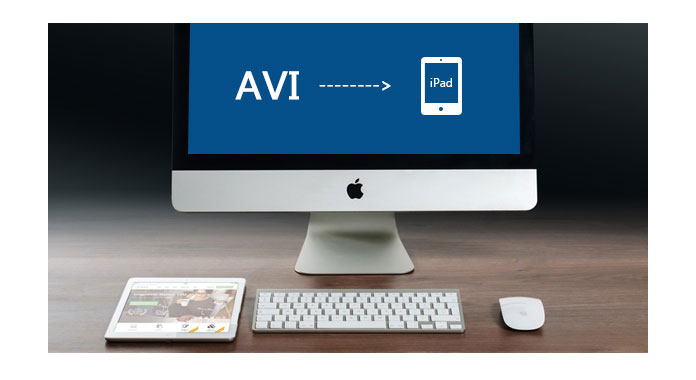
您需要专业的iPad视频转换器才能为您执行此操作。
如果您碰巧要在iPad上观看一些AVI视频,则需要第三方转换软件,该软件可以将AVI转换为iPad支持的视频格式,例如MP4,MOV和M4V。 强烈建议您使用Aiseesoft iPad Video Converter for Mac,是专为iPad用户设计的视频转换器。 它允许您将AVI视频转换为 MP4, MOV的 or M4V 质量损失为零的视频。 此外,各种编辑功能使您可以将视频编辑到所需的效果。 同时也高度支持新发布的iPad Pro和iPad Mini。
步骤 1 启动程序并加载AVI文件
逐步下载并安装Mac版Aiseesoft iPad Video Converter。 然后双击以启动它。 单击添加文件按钮,在弹出的窗口中,检查目标文件,然后选择打开。
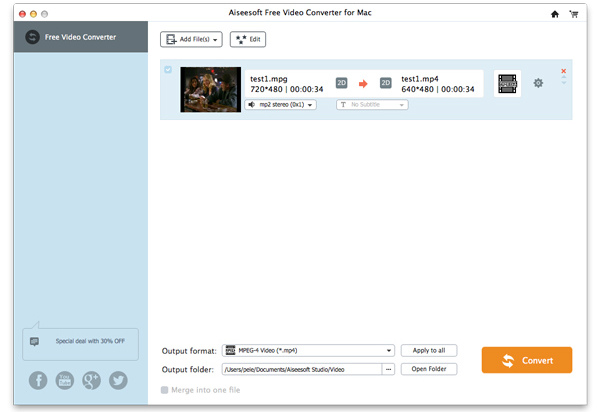
步骤 2 选择个人资料
。 点击配置文件列,然后选择适合您iPad类型的正确格式,或者直接在快速搜索框中输入iPad格式,相关格式将列在右侧。
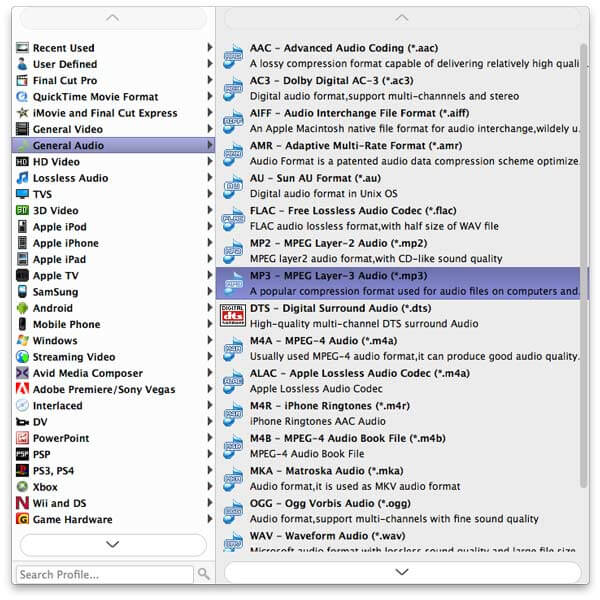
步骤 3 选择目的地
单击浏览,然后选择将转换后的视频保存到iPad之前的保存位置。 点击转换按钮并开始转换。
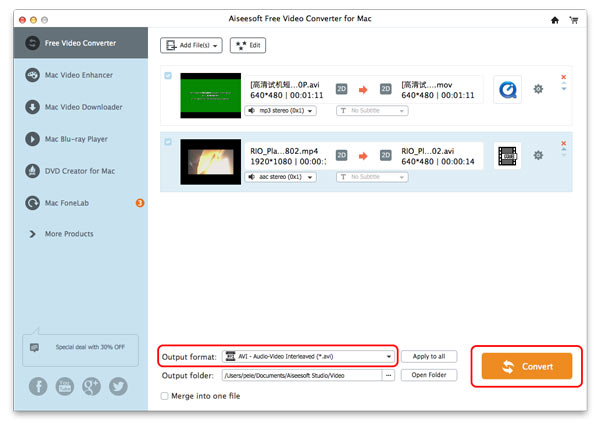
步骤 4 开始转换
单击右下角的“转换”按钮,转换将立即开始。
Aiseesoft Mac版视频转换大师 是专用于AVI用户的视频转换软件,可以将各种视频格式(包括MOD,TOD,AVI,WMV,FLV,MOV,MKV,VOB等)转换为Mac上的iPhone格式,以便您可以在去吧。
您还可以按以下方式查看视频教程:

