当您同时拥有iPad和计算机时,您可以将一部分文件保存到iPad中,而其他文件则保存在计算机中。 如果您可以将文件从iPad同步到计算机,则对您的工作或学习更加方便,这样您就可以将所有文件都保存在计算机中。 但是您知道如何将文件从iPad同步到计算机吗? 如果您不知道好的方法,也可以。 幸运的是,在本文中,我们列出了三种好的方法,包括两种基本方法以及解决该问题的最简单方法。 您需要做的是继续阅读本文并学习这些方法。
单击此处以了解有关的更多信息 将iPad照片传输到计算机.

iTunes 是一款综合软件,可以用作 媒体播放器,备份软件和其他软件。 现在,它使用户可以将各种文件从您的iOS设备(包括iPhone,iPod,iPad)直接传输到PC。 例如,您可以起诉iTunes 将iPad音乐传输到PC。 可以说是将iPad中的文件同步到PC的基本方法。 您只需执行以下步骤,即可了解如何轻松通过iTunes将文件从iPad同步到PC。
步骤 1 如果尚未安装此软件,请先在PC上下载iTunes。 然后在计算机上启动它。 不要忘记通过USB电缆将iPad连接到PC。
步骤 2 单击您的设备,然后在左侧选择“应用程序”选项。 接下来,您可以向下滚动到“文件共享”,然后从左侧的列表中选择包含要同步文件的设备上的应用程序。
步骤 3 现在,从右侧选择要同步的文件,然后单击“保存到”按钮。 然后,您会看到一个弹出窗口,要求您选择要保存文件的目标文件夹。 只需单击“打开”按钮,您的iPad文件将同步到计算机。
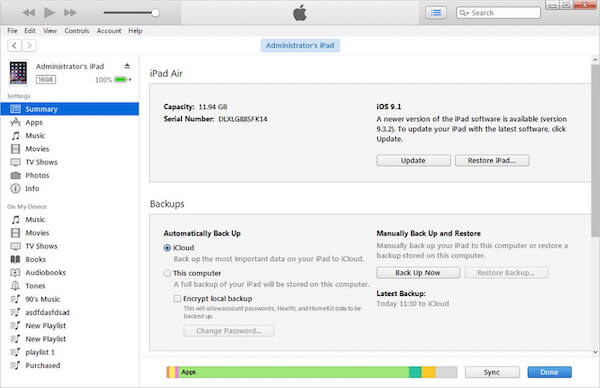
您可以轻松地使用iCloud使用Apple ID备份iOS设备。 在iCloud Drive的帮助下,将文件从iPad同步到PC非常容易。 但是您应该知道可以在iCloud中使用的免费存储空间为5 GB。 一旦您用完了免费存储空间,就需要为更多的存储空间付费。 要了解如何使用iCloud Drive将文件从iPad同步到PC,您可以阅读以下步骤并按照指南进行操作。
步骤 1 打开iPad的“文件”应用程序,该应用程序是白色背景上的蓝色文件夹。 然后点击屏幕右下角的浏览器选项卡。
步骤 2 点击iCloud Drive,然后点击屏幕右上角的选择按钮以选择文件。
步骤 3 点击添加文件图标以添加新文件夹,并将要从iPad同步的文件上传到计算机。
步骤 4 现在,您可以在浏览器中转到https://www.icloud.com/。 这将打开iCloud登录页面。 只需使用您的Apple ID和密码登录即可。
步骤 5 成功登录iCloud后,您需要单击iCloud Drive,这是一个带有白色云朵的蓝色应用程序。
步骤 6 然后,您可以选择要下载到计算机上的文件,然后单击下载图标以将其保存到计算机上。 并且,一旦在iPad的“文件”应用程序中添加了一些新文件,便可以使用iCloud Drive将相同文件从iPad同步到PC。
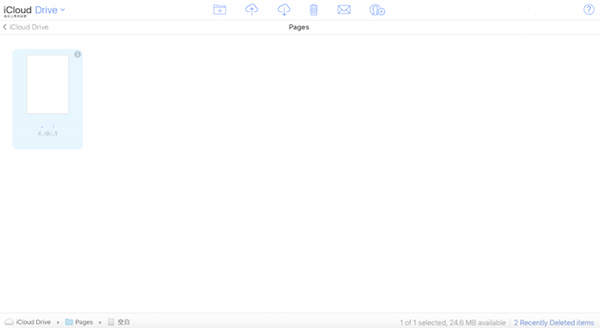
仍然没有找到令人满意的工具来将所有文件从iPad同步到PC,而不会造成任何损坏或丢失? 进入此页面的那一刻,这种担忧将结束,因为此Aiseesoft FoneTrans 实际上是为了消除麻烦而开发的。 它可用于以任何需要的方式将图片,音乐,电影,播放列表,铃声,相机胶卷,iTunes,ePub,PDF,有声读物,语音备忘录,相机快照,SMS(MMS)和联系人从iPad传输到PC 。 而且,由于该软件完全支持所有iPad版本,因此不必怀疑它的功能。 它不仅是iTunes的替代产品。 有了它,您不必依靠iTunes来传输各种文件。 此外,易于使用的功能将是选择它的另一个原因。 接下来的步骤将向您展示操作的简便性!
步骤 1 下载Aiseesoft FoneTrans
首先,您需要访问Aiseesoft官方网站以找到Aiseesoft FoneTrans。 然后将该软件下载到您的计算机上,并按照其提供的指南完成安装。 然后启动它并使用您的注册码进行注册。 或者您可以使用试用版,但有一些限制。
步骤 2 将iPad连接到计算机
现在,您可以看到要求您通过USB电缆连接iOS设备的主界面。 只需通过USB电缆将iPad连接到计算机即可。 该软件自动识别并检测到您的iPad后,您可以在界面中看到iPad和一些基本信息。

步骤 3 选择要同步的文件
如下所示,所有文件都被分类在该程序的左侧。 单击要从iPad传输到计算机的文件。 这里我们以媒体为例。 单击“媒体”后,您可以看到向您显示的所有媒体文件。 然后,您可以根据需要选中歌曲前面的复选框来选择任何一个或一批。
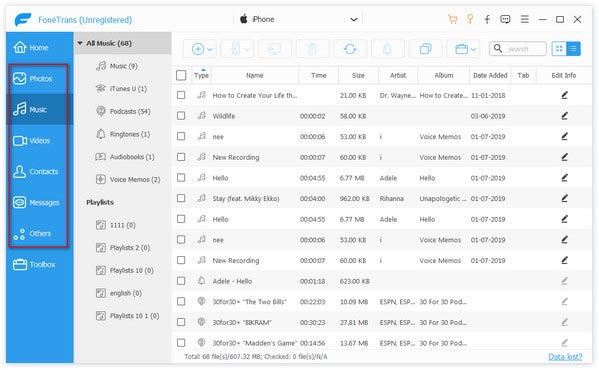
步骤 4 开始从iPad同步文件
您还可以单击“播放列表”,“照片”,“联系人”以及其他类别,然后选择要从iPad到PC同步文件的文件。 选择完成后,您可以单击“导出到”按钮,然后选择“导出到PC”。 然后,该软件将开始将文件从iPad同步到PC。 这将花费您一些时间,并且输出将保存在您的本地文件夹中。

在本文中,我们列出了三种将文件从iPad同步到PC的方式。 您可以选择仅通过iTunes将文件从iPad传输到PC。 或者,您可以使用最简单的方法通过Aiseesoft FoneTrans完成这项工作。 如果您遵循我们逐步提供给您的指导,则您必须成功地实现您的目标。 希望您能从本文中获得帮助。
您还可以通过以下视频指南进一步了解该产品:

