为了防止其他人连接到您的无线网络,您需要设置一个 WiFi 密码,通常是一个复杂的密码,以保护它。 连接到 WiFi 网络后,其密码将保存在您的 iPhone、iPad、Android 手机、Windows PC 或 Mac 上。 您的设备下次将自动连接到网络。 你知道吗 如何查看Wi-Fi密码?
通常,您会忘记一些 WiFi 密码,包括您公司或家庭的无线网络密码。 有时,您必须知道密码才能连接到另一台设备或与他人共享。 这篇文章将指导您在 iPhone、Android 手机、Mac 和 Windows PC 上查看保存的 Wi-Fi 密码。
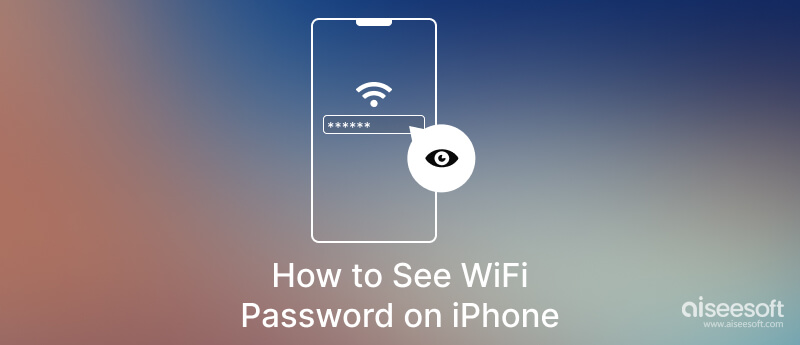
您无法无限制地在 iOS 15 或更早版本的 iPhone/iPad 上直接查看或共享这些已保存的 WiFi 密码。 好消息是,现在您可以在 iOS 17、iPadOS 17.1 及更高版本中使用 Face ID 查看和复制 WiFi 密码。 本部分将向您展示如何在iOS 17/16/15等旧版本中查看已保存的WiFi。
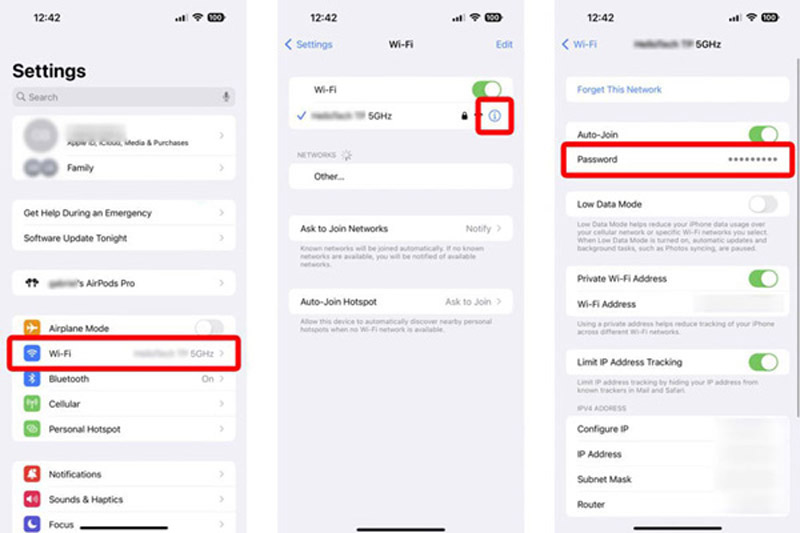
Apple 不提供在 iOS 15 及更早版本中查看 WiFi 密码的官方方式。 因此,如果您依靠第三方 iPhone 密码查看器来查找、查看和共享您保存的 WiFi 密码,将会有所帮助。 我们强烈推荐易于使用的 iPhone密码管理 在您的 iPhone 和 iPad 上轻松检查和导出 WiFi 密码。

资料下载
100% 安全。无广告。
100% 安全。无广告。


Android 10及以上版本无需root即可直接查看保存的WiFi密码。 如果您的Android手机运行Android 9或以下版本,您需要root它才能查看WiFi密码。 这部分讲述了如何在Android 11和Android 10上查看WiFi密码。
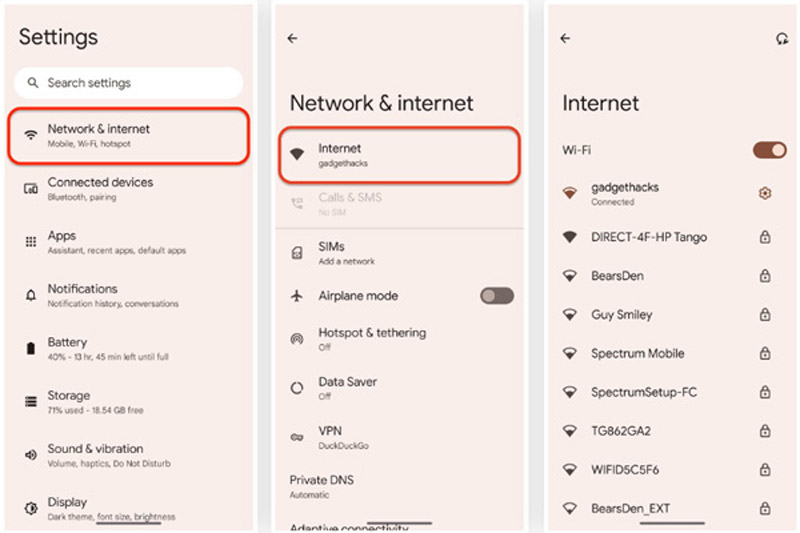
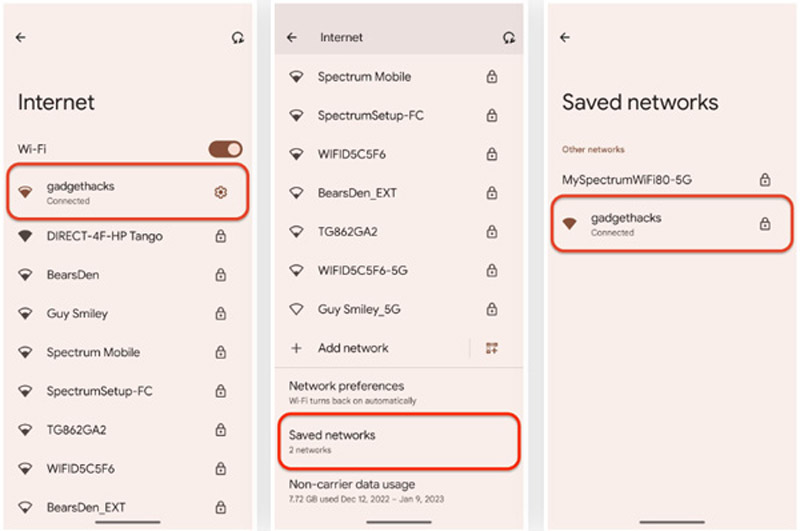
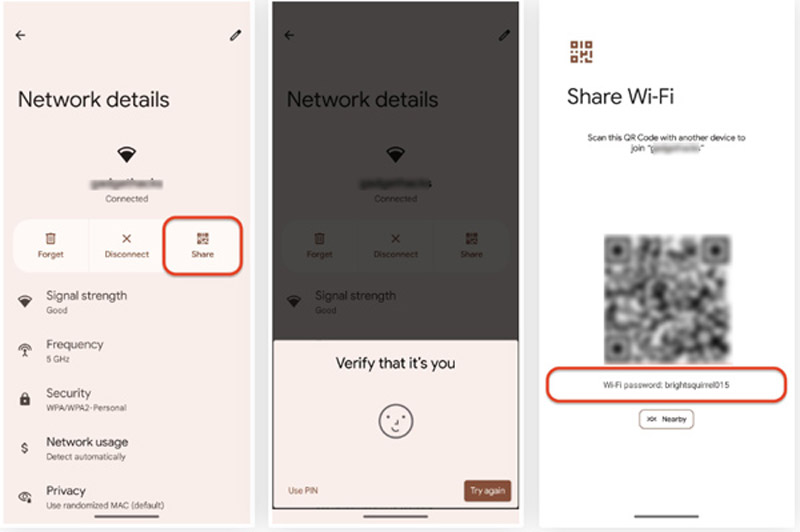
Windows 提供了一种简单的方法来查找您已连接的 WiFi 密码。 无论您使用的是 Windows 11、Windows 10、Windows 8.1 还是 Windows 7 计算机,您都可以进入 WiFi 设置以查看保存的 WiFi 密码。
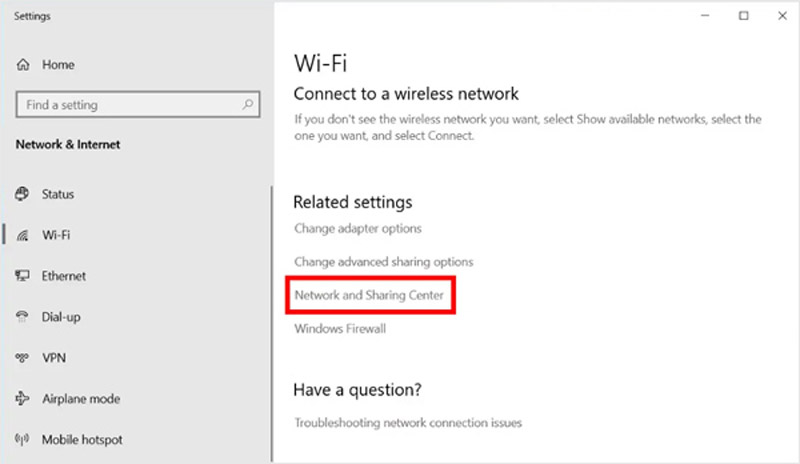
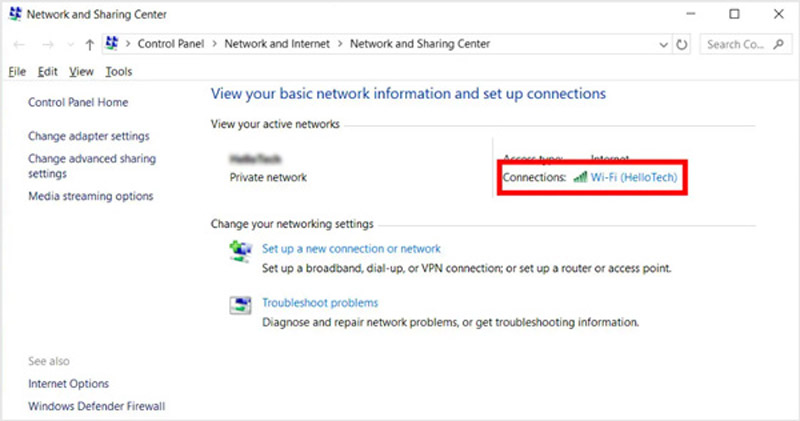
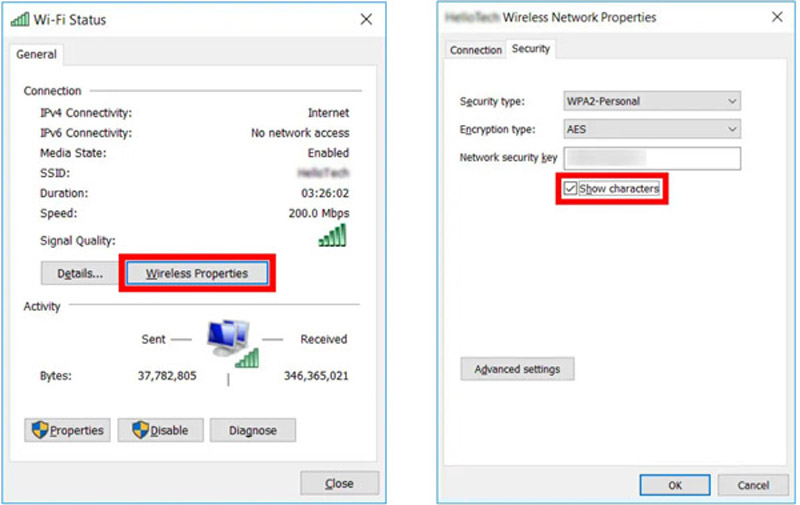
如果您的 Mac 与 iPhone 或 iPad 连接到同一 WiFi 网络,您可以轻松查看或共享 iOS 设备上的密码。 您还可以按照以下步骤在运行 macOS Sonoma 或更高版本的 Mac 上查看 WiFi 密码。
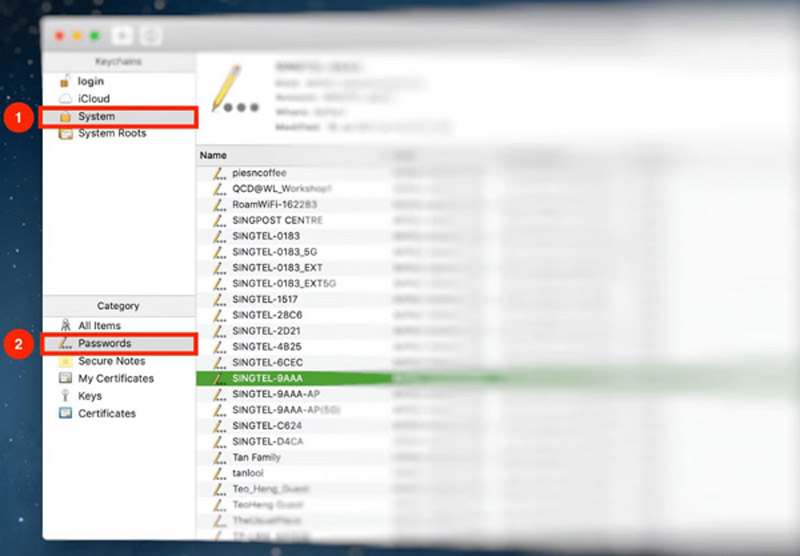
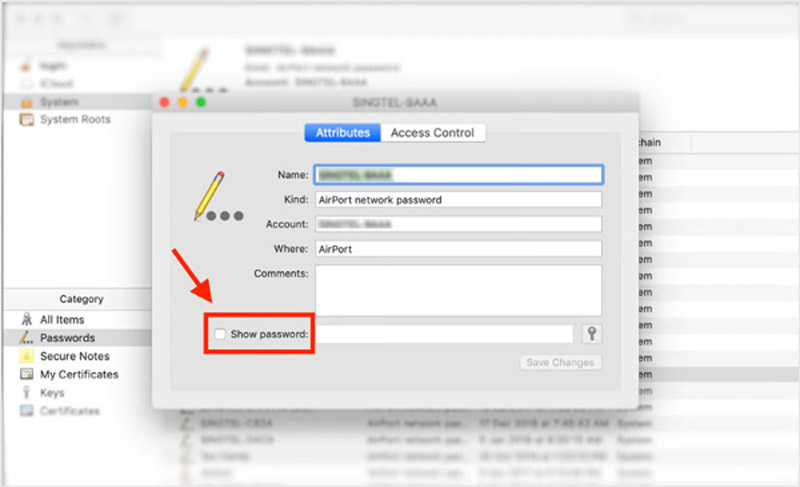
如何查看 iPhone 个人热点的 WiFi 密码?
打开“设置”应用,向下滚动以选择“蜂窝”选项,然后转到“个人热点”。 在个人热点界面,您可以在Wi-Fi密码中查看您的个人热点密码。 您可以点击它来编辑或复制密码。
在 iPhone 上哪里可以启用 iCloud 钥匙串?
在“设置”应用中轻点您的名字,然后转到 iCloud。 点击密码和钥匙串,然后打开 iCloud 钥匙串。 您需要输入密码或 Apple ID 密码才能启用此功能。
如何通过二维码查看安卓手机的WiFi密码?
通过上述方法,您可以轻松地从网络和互联网获取包含您的 WiFi 密码的二维码。 要查看 WiFi 详细信息,您需要扫描二维码。
结论
这篇文章给你一个终极指南 查看 WiFi 密码 在 iPhone、Android、Mac 和 Windows PC 上。 您可以按照指南轻松查看已保存的 WiFi 密码。

iPhone 密码管理器是查找 iPhone 上保存的所有密码和帐户的绝佳工具。 它还可以导出和备份您的密码。
100% 安全。无广告。
100% 安全。无广告。