-“有人可以帮助我使用Sony Vegas吗?如何在Sony Vegas Pro 13中移动剪辑而又不移动其他所有剪辑?这个问题让我发疯了!”
的确,Sony Vegas Pro是最受欢迎的视频编辑器之一。 您可以获得许多视频和音频编辑过滤器。 但是,它对初学者来说还不够友好。 因此,如果您是新手,不知道如何使用Sony Vegas Pro 13,则可以阅读本文以获得有用的编辑提示。
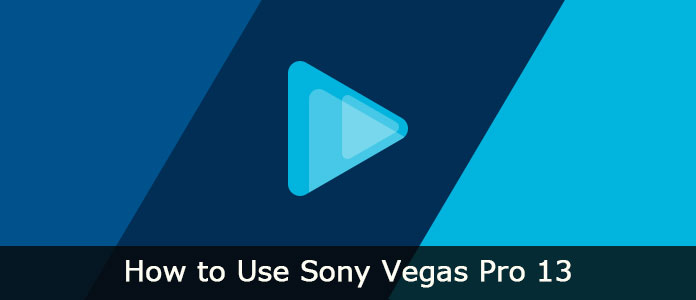
1.在Windows PC上启动Sony Vegas Pro 13。
2.选择屏幕左上角的“文件”。
3.然后,您可以从其下拉列表中选择“导入”。
4.单击侧面菜单中的“媒体…”。
5.很快,您可以选择要使用文件浏览器导入的视频剪辑。
6.稍后,单击“确定”进行确认。
7.几秒钟后,您可以看到视频出现在主界面中。

您可以在时间轴窗口中查看所有视频和音频轨道。 好吧,音频片段包含所有音效,而视频轨道提供文本,视频,照片和其他期望的音频轨道。
实际上,您可以通过时间轴自由添加或删除任何视频或音频片段。 只需右键单击时间轴上的任何空白区域,然后选择“添加视频轨道”。 也许这就是为什么如此多的YouTuber和专业人士更喜欢使用Sony Vegas Pro 13进行编辑和游戏的原因。

1.对于合并视频剪辑,您可以同时按住“ Ctrl”和“ A”键。
2.单击“文件”以出现一个新的弹出窗口。
3.从列表中选择“渲染为...”。
4.稍后,您可以手动设置输出格式,分辨率和文件名。
5.选择“渲染”以完成该过程。

1.要向媒体文件添加效果,请在左侧面板中选择“效果”。 结果,您可以在菜单中看到各种类型的效果。
2.从“效果”菜单中选择所需的一个。
3.然后将所选效果拖放到视频剪辑上。
4.将要求您修改该效果的比率。 因此,将其调整到最佳状态,然后关闭修改器。
5.您会发现修改后的效果将很快生效。

通过使用遮罩功能,不再需要使用绿屏Sony Vegas Pro 13。
1.找到要掩盖的视频,然后右键单击它。
2.选择“事件平移/裁剪”。
3.单击名称为“蒙版”的框。
4.出现工具栏后,单击“锚创建工具”并绘制要遮罩的点。
5.绘制整个对象后,Sony Vegas Pro 13可以自动检测到它。
6.稍后,您可以对其进行操作并选择“应用”以保存您的更改。 此外,还有许多额外的高级功能。
7.最后,选择“下一步”以导出视频剪辑。

自定义后,您可以将编辑后的视频导出到计算机或任何一个网站。
1.只需从顶部的“文件”下拉菜单中选择“导出”。
2.从各种选项中选择所需的输出格式,例如.mp4,.mov,.avi等。
3.等待一会儿渲染您的视频剪辑。 以后,您可以在桌面上获取此文件。

实际上,您可以在 Aiseesoft Video Converter Ultimate 也一样 它是一个易于使用但功能强大的视频编辑器。 您可以通过用户友好的界面高质量地转换,下载,增强和编辑视频和音乐。 并且所有视频编辑活动都可以轻松完成。
步骤 1 添加视频文件
免费下载并安装Video Converter Ultimate。 启动此程序以使用Sony Vegas Pro 13替代品进行编辑。 选择顶部的“添加文件”以导入视频。

步骤 2 应用视频效果
点击“编辑”以打开一个新窗口。 您可以自由旋转,裁剪,启用3D设置,应用效果,添加水印并增强视频质量。 只需选择特定选项即可进入其页面。 然后单击“应用”或“全部应用”以保存更改并退出窗口。

步骤 3 储存编辑过的影片
选择“配置文件”,然后从其列表中选择特定的预设配置文件。 如果要调整配置文件设置,则可以选择“设置”选项。 最后,单击“转换”以高质量导出视频。

这就是如何使用Sony Vegas Pro 13及其替代品的全部内容。 因此,无论是初学者还是专业人士,都可以节省编辑视频的时间。 如果您对Sony Vegas Pro有任何疑问,请随时在下面留言。