Outlook 是一种流行的电子邮件客户端,作为 Microsoft Office 的一部分,您可以使用个人电子邮件和日历免费连接、组织和完成工作。 Outlook 的电子邮件服务可与 Gmail、Microsoft 365、Microsoft Exchange、Yahoo Mail 等配合使用。 但是,由于不同的原因,你想 卸载 Outlook 从 Mac 或 Windows PC。
当您尝试在 Windows 计算机上卸载 Outlook 时,您可能会发现那里没有特定的软件可供您直接删除它。 实际上,您可以通过从 Microsoft Office 中删除 Outlook 来轻松卸载它。 这篇文章将指导您在 Windows 10/11/8/7 PC 和 Mac 上卸载 Outlook。
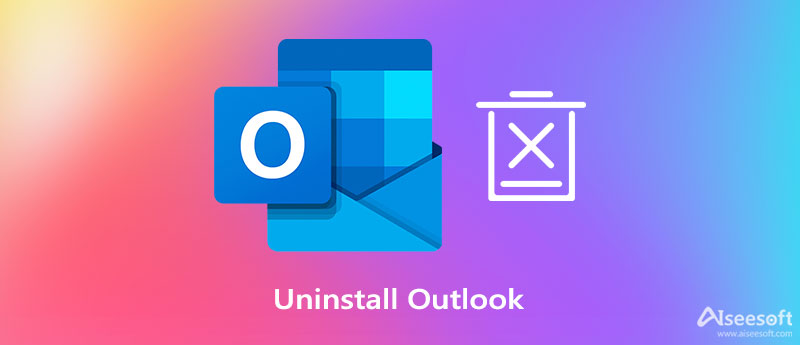
使用 Microsoft Outlook,您可以轻松地协调事件、创建会议、使用日历、创建会议等。 但是市场上提供了许多类似的服务。 作为 Mac 用户,如果您不再需要 Outlook,可以按照以下 2 种方法轻松卸载 Mac 上的 Outlook。
在这里我们强烈推荐一款功能齐全的 Mac 数据和应用管理软件, Mac清理 让您从 Mac 中删除 Outlook 和剩菜。 它设计有许多有用的工具,包括用于在 Mac 上快速卸载各种应用程序的卸载程序。

154,940 资料下载
Mac Cleaner - 在 Mac 上卸载 Outlook
100% 安全。无广告。


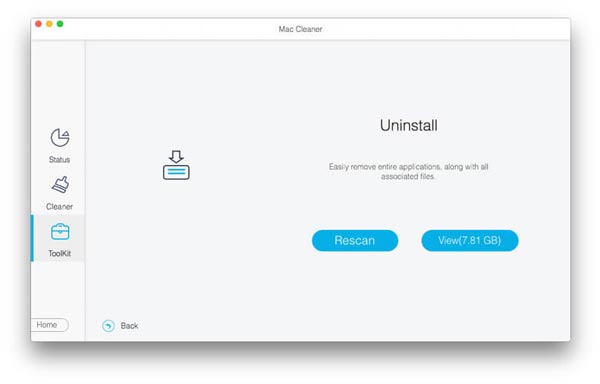
如果您想 从 Mac 卸载 Office,你也可以使用这个软件。
退出 Microsoft Outlook 并结束在后台运行的所有关联应用程序。 稍后,您可以按照以下步骤从 Mac 手动卸载 Outlook。
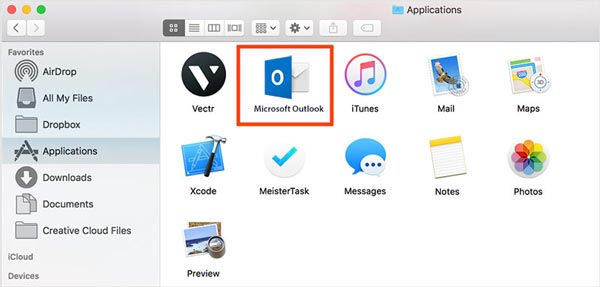
如果您没有在 应用领域,您应该尝试搜索 Microsoft Office。 系统将提示您输入用户帐户密码以确认 Outlook 卸载。 此外,您应该清空垃圾箱。
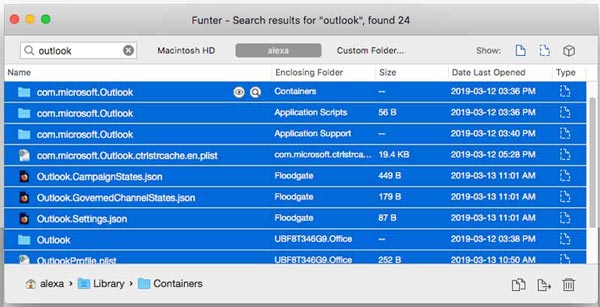
无论您使用的是 Windows 7/8/10、Windows XP 还是最新的 Windows 11,您都可以采取类似的步骤从 Windows PC 中删除 Outlook。 现在您可以查看以下指南以在 PC 上卸载 Outlook。
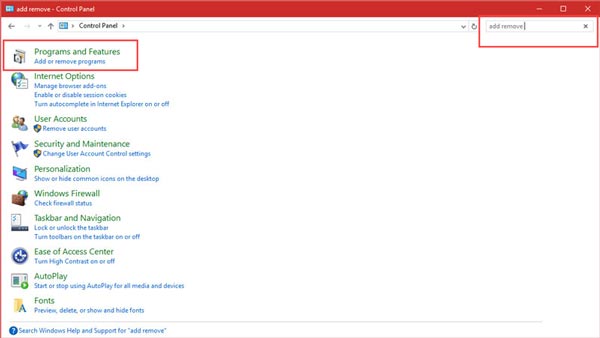
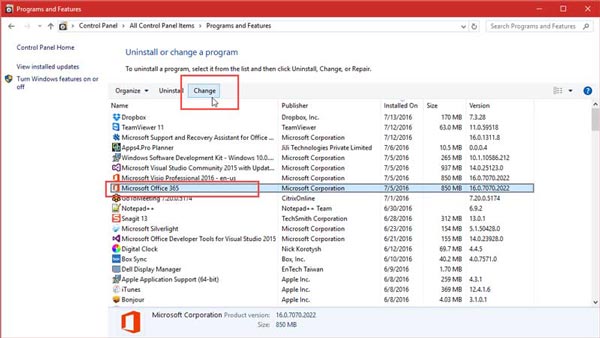
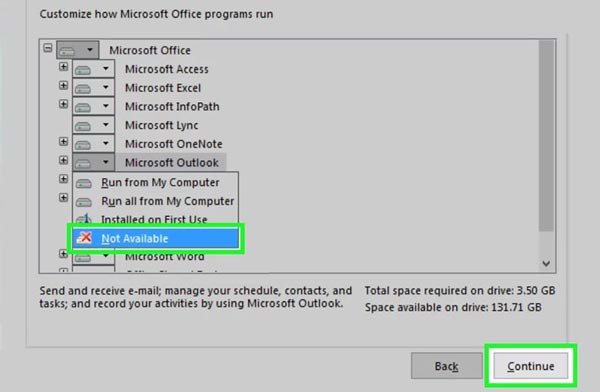
1. 卸载 Outlook 后会丢失所有电子邮件吗?
不会。卸载 Outlook 不会删除电子邮件、联系人和日历项目。 Outlook 可以选择将电子邮件存储在硬盘上。 您可以简单地检索它们。
2. 如何禁用 Microsoft Outlook 作为 Windows 10 PC 上的默认电子邮件应用程序?
按 Windows + I 键进入设置。 选择应用程序,然后单击左侧窗格中的默认应用程序选项。 现在您可以看到 Outlook 出现在电子邮件下方,作为电子邮件的默认应用程序。 只需单击 Outlook 图标并将其禁用。 在这里,您可以根据需要从下拉列表中选择另一个程序作为默认应用程序。
3. 如何永久删除我的 Outlook 电子邮件帐户?
在计算机上打开 Outlook,然后单击屏幕左上角的文件。 转到帐户设置并选择帐户设置。 现在您应该找到要删除的电子邮件帐户,然后选择删除。 确认您的操作并永久删除此 Outlook 电子邮件帐户。 你也可以使用这种方式 删除 iPhone 上的 Outlook 电子邮件帐户.
结论
这个帖子主要讲了 如何卸载 Outlook. 无论您使用的是 Mac 还是 Windows PC,您都可以按照上述方法轻松地从您的计算机中删除 Microsoft Outlook 及其所有组件。