MS Office 是一个重要的办公解决方案。 它包含在 Word、PowerPoint、Excel 和更多应用程序中。 现在,该工具包也可用于 Mac 电脑和笔记本电脑。 在 Mac 上安装 MS Office 很容易,但卸载成为一个大问题。 MS Office Removal Tool 是微软官方发布的卸载工具; 但是,它不适用于 Mac。 本教程告诉你 如何在 Mac 上卸载 MS Office.
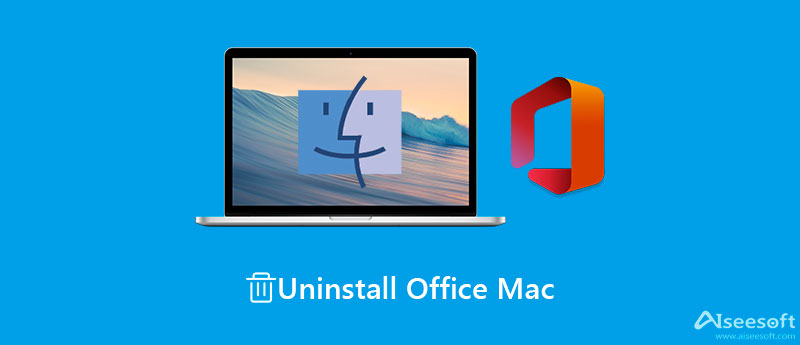
如果您想在 Mac 上完全卸载 Microsoft Office,您将需要一个强大的卸载实用程序,例如 Aiseesoft Mac Cleaner, 它扫描您的磁盘并允许您从 Mac 轻松卸载 Office。

161,522 资料下载
Aiseesoft Mac Cleaner – 最佳 SearchMine 清除工具
100% 安全。无广告。
在计算机上安装 Office 卸载程序应用程序后,启动它。 它适用于 macOS Sonoma 等。 在主界面中,您将看到三个按钮, Status, 清洁工人及 工具包.

要在 Mac 计算机上显示应用程序,请单击 工具包 按钮,然后选择 卸载 选项。 点击 Scan 扫描 按钮开始在硬盘上查找应用程序。 等待应用程序扫描完成,然后按 查看 按钮进入下一个窗口。 选择 MS Office,您将在右侧面板上看到相关应用程序和应用程序数据。
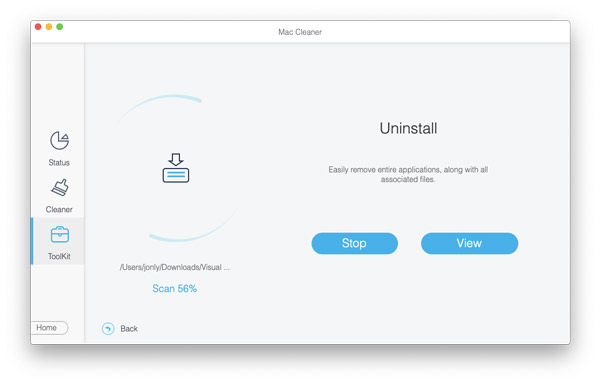
确保检查列表中不需要的应用程序和应用程序数据。 最后,点击 清洁 右下角的按钮开始卸载 Mac 上的 Office。 如果您有大量与 Word、Excel、PowerPoint 等相关的应用数据,则需要一段时间才能完成该过程。 然后关闭卸载程序,你就不会在 应用领域 文件夹中。
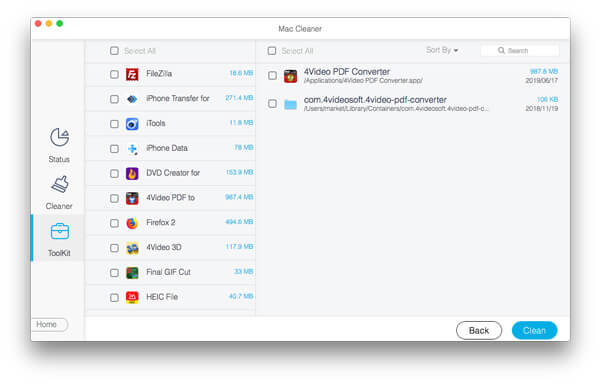
如果您精通技术,则可以手动删除 Office 应用程序。 有两个适用于 Mac 的 Office 版本,Office for Mac 2011 和 Office 365 Mac。 卸载过程不同,我们分别解释。
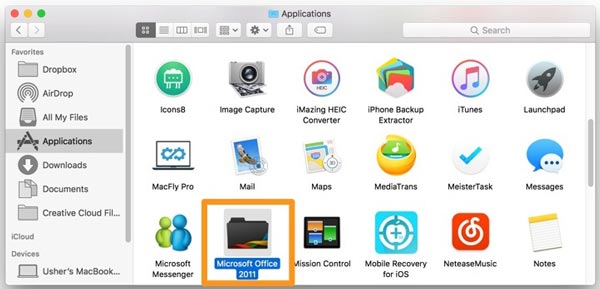
请注意: 这种方式不会从 Mac 中删除应用程序数据。 此外,Microsoft 不再支持 Office for Mac 2011。 如果您仍然想使用该工具包,最好将其升级到 Microsoft 365。
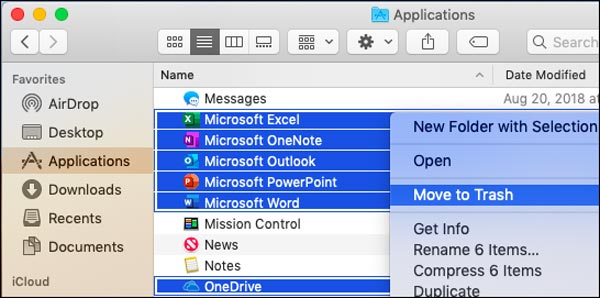
此外,右键单击这些文件夹之一,然后单击 移到废纸篓. 然后关闭 Finder 应用程序。
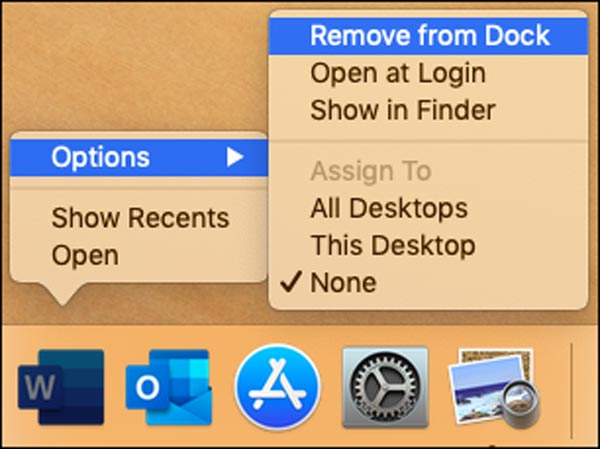
请注意: 当您在 Mac 上卸载 Microsoft Office 时,Outlook 数据将与其他应用程序数据一起被删除。 为防止数据丢失,您最好将文档、表格、演示文稿和电子邮件备份到云服务器或 U 盘。
1. 为什么我无法在 Mac 上卸载 Office?
很多人表示在 Mac 上卸载 Office 时会遇到各种错误。 解决方法是重新启动计算机并尝试再次卸载应用程序。 如果重新启动没有帮助,请尝试使用第三方 Office 卸载程序工具或联系 Microsoft 支持团队。
2. 我可以卸载 MS Office 并使用相同的产品密钥重新安装吗?
是的。 只需转到您的 Microsoft 帐户、服务和订阅页面,然后登录您用于订阅 Office 的帐户。 然后按照屏幕上的说明在 Mac 上重新安装 Office。
3. 如何在 Mac 上安装 Microsoft Office?
在浏览器中访问 MS Office 网站,然后登录与您购买的 Office 关联的帐户。 登录后,您将被带到 Office 主页。 点击 安装办公室 按钮并下载它。 要完成安装,请单击 运行及 设置.
结论
按照上面的指南,您应该轻松卸载 Mac 上的 Microsoft Office。 由于 Mac 无法使用卸载程序,因此您必须手动完成这项工作,包括将应用程序移至废纸篓和删除与 Office 相关的文件。 Aiseesoft Mac Cleaner 是一款简单实用的工具,可帮助您一键删除 Office 应用程序和应用程序文件。 如果您对此主题有其他疑问,请在本帖下方留言告知我们,我们会尽快回复。