在日常使用iPad的过程中,iOS设备中会收集很多照片。 iPad具有便携性和高分辨率,因此它是查看照片的绝佳工具。 但是在许多情况下,您仍然需要将iPad图片传输到PC或Mac。 问题来了,如何将iPad照片从iPad传输到计算机? 使用iTunes? 有没有办法将iPad图片传输到没有iTunes的计算机? 继续阅读以了解如何将照片从iPad传输到计算机。

还是不知道如何通过iTunes将iPad图片传输到PC / Mac? 是否想将照片从iPad Pro / Air 2 / mini 4以Android方式直接传输到计算机? 在此,我们真诚地推荐iTunes的最佳替代产品- iOS数据传输 帮助您做到这一点。 首先,您可以免费下载并将其安装在计算机上。
步骤 1 启动iOS数据传输
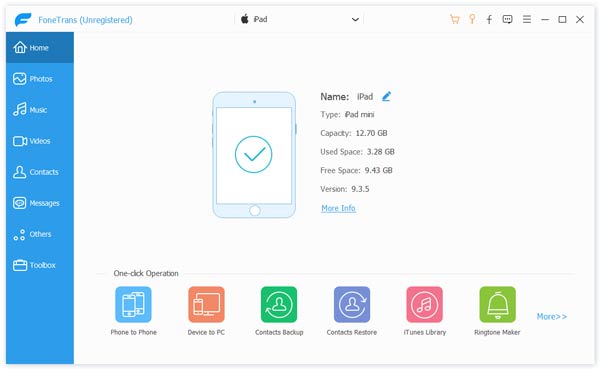
在计算机上下载,安装和打开此功能强大的iPad照片传输软件。 用USB电缆将iPad连接到它。 它会自动检测您的iPad,并在界面中显示其基本信息。
步骤 2 选择iPad照片
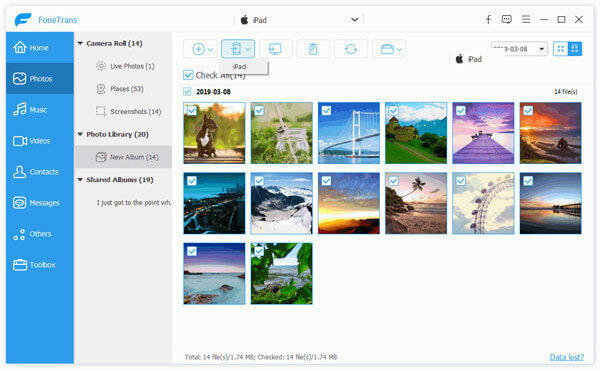
点击左侧控件上的“照片”。 iPad上的所有类型的图片都将显示在预览窗口中。 选择要传输到计算机的照片。 您可以通过双击查看每张图片的详细信息。
步骤 3 将iPad照片传输到计算机
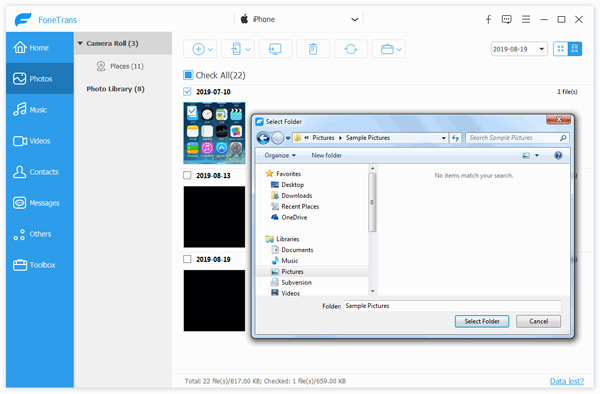
选择所需的所有iPad照片后,单击“导出到”>“导出到PC”以将选定的iPad照片传输到PC / Mac。
只需几秒钟,您就可以将照片从iPad传输到没有iTunes的计算机。 另外,您可以使用它来 将图片从计算机传输到iPad。 此外,这种功能齐全的iOS数据传输使您能够在iPhone / iPad / iPod和PC / Mac之间传输其他数据,例如视频,歌曲,联系人,消息等。
单击此处以了解有关的更多信息 如何在iPad和计算机之间传输文件.
iTunes可以将照片从计算机传输到iPad。 但是您应该知道,此过程将删除iPad图片库中保存的所有现有图片。 尽管使用iTunes将图片从计算机传输到iPad并不是一个好选择,但是如果您想这样做,可以遵循以下指南。
步骤 1 在计算机上启动最新版本的iTunes,然后使用USB电缆将iPad连接到它。
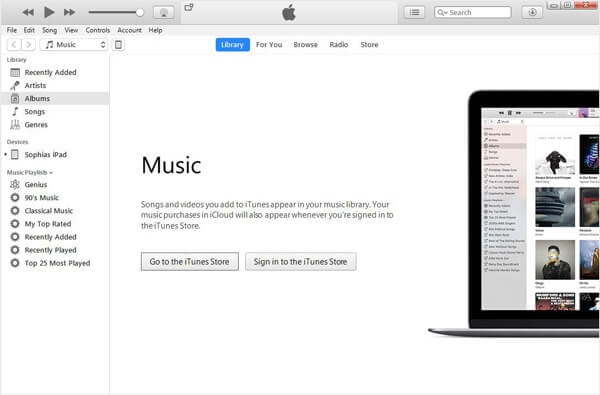
步骤 2 单击iPad图标,然后单击左侧控件上的“照片”。
步骤 3 选中“同步照片”框,然后单击“我的图片”。
步骤 4 从下拉列表中选择“选择文件夹”,然后找到包含要传输到iPad的照片的文件夹,选择它并单击“选择文件夹”以继续该过程。
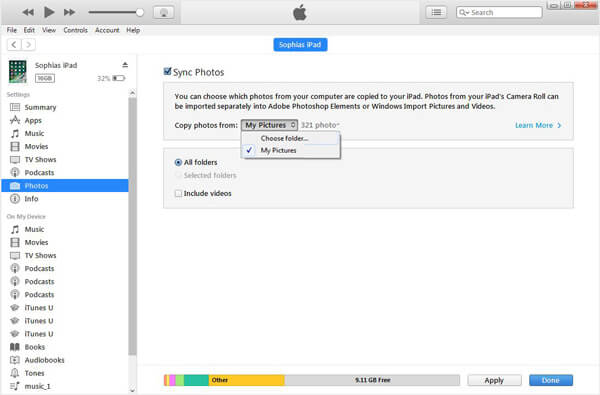
步骤 5 加载文件夹后,单击“应用”按钮将图片从计算机传输到iPad。
你也会喜欢阅读: 在iPad和计算机之间传输文件.
在本文中,我们主要讨论如何将照片从iPad传输到计算机。 我们向您展示了如何在没有iTunes的情况下将照片从iPad传输到计算机。 此外,我们还向您展示了使用iTunes将图片从计算机传输到iPad的方法。 希望您阅读本文后可以在iOS设备和PC / Mac之间轻松传输照片。