“如何将照片从计算机传输到iPhone 6?” 互联网上有很多人问这样的问题。 而且您可能会发生相同的问题,并尝试找到将照片从Windows8 / 7/6或Mac OS X导入到iPhone X / 5 // 10/8/7或iPad的简便方法。在这里您可以找到许多方法要将照片从计算机复制到iOS设备,只需立即检查!
单击此处以了解有关的更多信息 将照片从iPhone传输到iPhone.
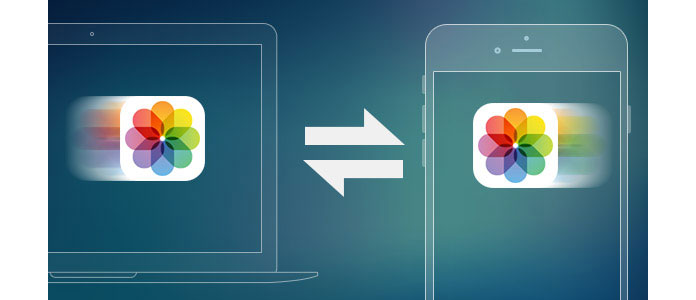
大多数人可能首先提到iTunes,将照片从计算机同步到iPhone,但是,他们可能需要再考虑一下,因为iTunes需要先删除iPhone数据才能与其库同步。 因此,您可能希望使用其他方式将照片复制到iPhone而不丢失数据。 在这里,您可以检查以下方法,以在没有iTunes的情况下将照片传输到iPhone。
在这里,我想向您介绍一个免费的追踪工具- FoneTrans 帮助您轻松地将照片从PC传输到iPhone。
步骤 1 下载Windows或Mac版本的软件,然后根据您的计算机系统进行安装。 然后通过USB电缆将iPhone连接到计算机并启动程序。

步骤 2 单击左列中的“照片”,您可以在中间列中看到所有照片文件夹。 然后导航您要导入照片的文件夹,单击顶部的“添加”菜单,在计算机上打开照片文件夹,然后选择照片以开始将照片从计算机添加到iPhone。

步骤 3 选择要传输到iPhone的照片,然后单击“打开”,然后将照片同步到iPhone。
您可以使用Web上的iCloud从Mac或PC上传iPhone图像。
步骤 1 在iPhone上启用iCloud照片库,请访问icloud.com并登录。
步骤 2 点击 图片 图标,然后单击 上传 加载完毕后,请点击右上角的按钮。
步骤 3 选择您要上传的图像,您将在底部看到一个处理栏,以上传您选择的照片。
备注:目前,iCloud上传器仅支持JPG格式的文件。
你也会喜欢阅读: 从iPhone将照片备份到iCloud.

您还可以将Dropbox,OneDrive,Google Drive等云存储服务用作传输介质,以将照片同步到iPhone。
步骤 1 使用网络浏览器或桌面应用将要从PC或Mac传输的照片上传到其中一种云服务。
步骤 2 上传后,您可以使用云移动应用程序将照片下载回iPhone。

如果您是Mac用户并且Mac计算机支持 空投,这是从Mac将照片发送到iPhone的简便方法。
步骤 1 在Finder窗口中单击要传输的照片,然后从侧面菜单中单击AirDrop。
步骤 2 将选定的图片拖到AirDrop中的iPhone选项。 (确保您的iPhone处于解锁状态且处于唤醒状态。)
步骤 3 在iPhone上点击“接受”以接收选定的照片。

如果您的Mac运行的是OS X Yosemite或更高版本,则可以使用Mac版照片将Mac的图像同步到iPhone。
步骤 1 在Mac上打开“照片”,然后单击屏幕左上方的“照片”。
步骤 2 选择“首选项”,选择“ iCloud”,然后选中“ iCloud照片库”框。
步骤 3 您只需要等待一段时间,即可让Mac的照片与iOS设备同步。
备注:请确保您的iOS设备上有足够的存储空间。

说到iTunes,也许我们更喜欢使用它来将照片或照片从iPhone传输回计算机。 原因是,当您要将照片从计算机同步到iPhone时,会出现一条提醒,提醒您同步到iPhone的所有照片都将丢失。 因此,在将照片从计算机传输到iPhone之前,请记住备份所有媒体文件。
单击此处以了解有关的更多信息 如何通过三个步骤备份iPhone.
步骤 1 在Mac / PC上下载并安装最新版本的iTunes。
步骤 2 通过USB电缆将iPhone与计算机连接。
在计算机上启动iTunes后,请使用USB电缆将iPhone插入计算机。 稍等片刻,iTunes会自动识别您的iPhone,并且您的iPhone图标也会显示在左上方的菜单中。
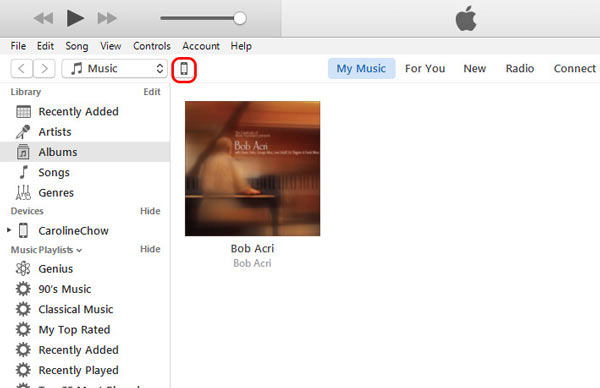
步骤 3 将图片/照片从PC / Mac同步到iPhone。
单击iTunes左上角菜单中显示的iPhone图标,然后单击“摘要”下的“照片”,同时关闭iPhone上的iCloud Sync。 您会在iTunes的主界面中看到“同步照片”。 现在,单击“同步照片”之前的框,然后选择要转移的照片文件夹,然后单击“应用”以将照片从PC / Mac下载并导入到iPhone。
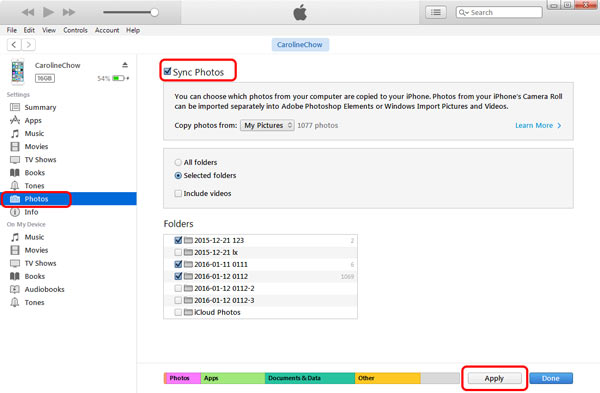
传输后,您将在iPhone上找到计算机中的所有图片。