越来越多的人习惯用 iPhone 制作视频来记录日常生活,因为不断改进的 iPhone 相机使他们能够拍摄高质量的视频。 然而,由于大多数 iPhone 用户总是在为存储问题而苦苦挣扎,因此将 iPhone 视频传输到 DVD 将是为您的手机创造更多空间的好主意。 此外,您可以将 iPhone 视频刻录到 DVD 并在电视上观看,以便与您的家人和朋友分享您难忘的时刻。 所以在这里我们将向您介绍两种将 iPhone 视频传输到 DVD 的最佳方法。
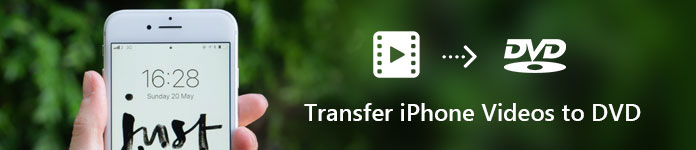
将iPhone视频传输到DVD
要将 iPhone 视频刻录到 DVD 光盘,首先您需要将 iPhone 视频传输到您的计算机或 Mac。 您可以直接将要刻录到 DVD 的视频通过 USB 数据线导入到您的计算机。 但是您需要很长时间才能找到要传输的确切视频,因为您的计算机上没有显示特定的视频文件夹。 所有照片和视频都一起分类到文件夹中。 如下图所示。
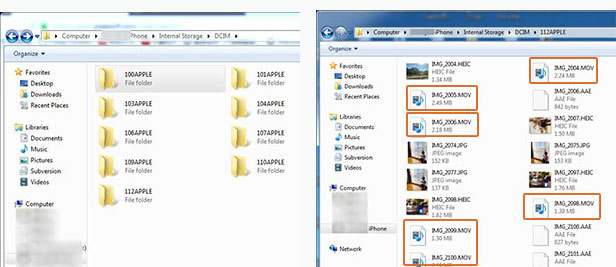
至 将iPhone视频传输到计算机 更轻松快捷地使用 Aiseesoft FoneTrans 帮你一个忙。 使用此iPhone传输工具,您只需单击一下即可快速找到所需内容并将特定视频导入计算机。
Aiseesoft Burnova 是专业的DVD刻录机。 它使您可以将本地视频从计算机刻录到DVD或Blu-raydisc / ISO /文件夹。
1.轻松将视频刻录到DVD光盘/文件夹/ ISO文件
Burnova可以作为DVD制造商来帮助您将iPhone视频制作成各种DVD类型,例如DVD-R,DVD + R,DVD-RW,DVD + RW,DVD + R DL,DVD-R DL,DVD-5,DVD -9等,然后在任何播放器上播放。
2.创建视频到蓝光光盘/文件夹/ ISO文件
Burnova还是一款出色的蓝光刻录机,可以将您的视频刻录到Blu-ray-25和Blu-ray-50,因此您可以在PS3,Sony,LG,Samsung,Philips Blu-ray播放器上播放它。
3.使用各种菜单模板刻录DVD /蓝光
Burnova为您提供各种菜单模板(节假日,家庭,旅行,婚礼和更多样式),以指定您不同类型的iPhone视频。 您还可以自定义背景,以讲述自己的视频故事。
4.在刻录到DVD / Blu-ray之前编辑视频
您可以在将视频刻录到DVD / Blu-ray光盘之前,使用内置的编辑工具来编辑视频。 特殊的视频效果,例如模糊,锐化,灰色,素描,画布,镜子,雕塑,浮雕和像素化效果,将使您的视频更具创意和独特性。 功能强大的Burnova能够保存DVD项目以供进一步刻录。
5.用各种视频格式制作DVD /蓝光
Burnova支持几乎所有用于DVD /蓝光制作的视频格式。 您可以从MP4,AVI,WMV,MKV,M4V,MOV,M2TS / MTS,3GP,VOB,FLV,MPEG,MPG,DV,RMVB,TOD,ASF等导入视频,甚至可以是HD MPEG2,HD MPEG4 ,HD WMV,HD TS,HD MTS,HD TRP和HD TP视频文件。 它还允许您从MP3,AAC,AIFF,FLAC,WAV,WMA,OGG,AC3,MPA,MP2等添加外部音频轨道,以使视频更加完美。
了解了 Aiseesoft Burnova 的功能后,您就会知道它不仅仅是一个简单的 DVD 制作器。 它比将 iPhone 视频传输到 DVD 更强大。 那么如何使用 Burnova 将 iPhone 视频刻录到 DVD 光盘,请查看下面的完整指南。
步骤 1 在计算机上下载并运行Aiseesoft Burnova。 它将弹出一个窗口,让您选择光盘类型,然后选择DVD Disc。
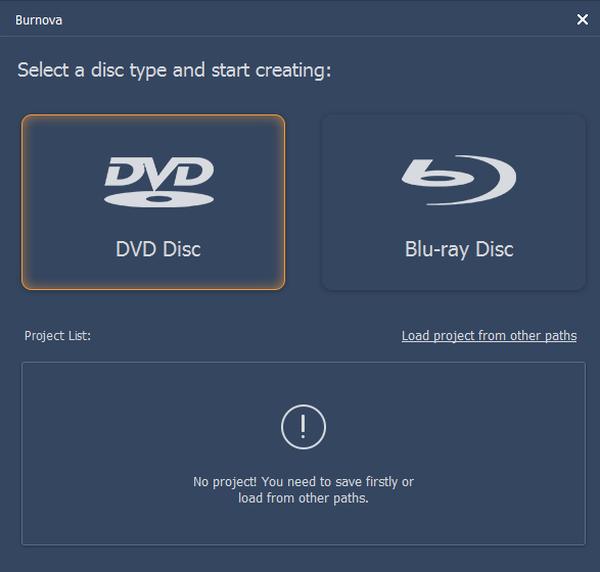
步骤 2 将空白DVD插入计算机中的DVD驱动器。
步骤 4 在 Burnova 界面上,单击“添加媒体文件”以找到您在第 1 部分中导入到计算机的 iPhone 视频并将它们添加到 Burnova。
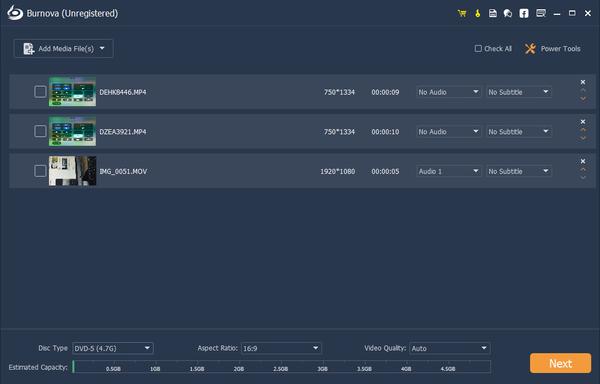
步骤 4 您还可以在此页面中进行一些基本设置,例如确定要将视频刻录到哪种类型的DVD光盘,根据需要设置纵横比和视频质量。

步骤 5 如果要在将iPhone视频刻录到DVD之前对其进行编辑,请选择一个视频,然后单击Power Tools打开编辑工具栏。
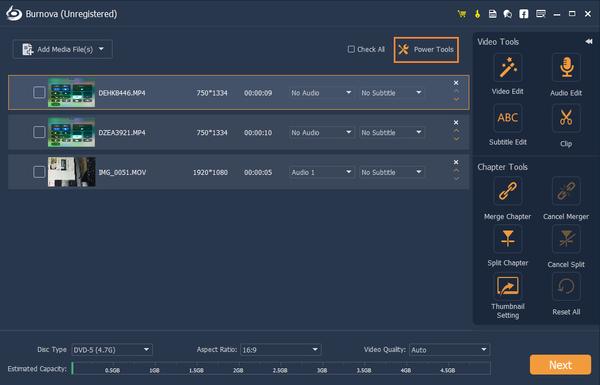
步骤 6 编辑完视频后,单击“下一步”编辑DVD菜单。
有多种类型的菜单模板供您选择,您可以根据自己的视频样式选择一种。 您还可以使用自己的图片自定义模板。 您也可以在此界面中添加背景音乐,更改背景,为影片添加开场电影。
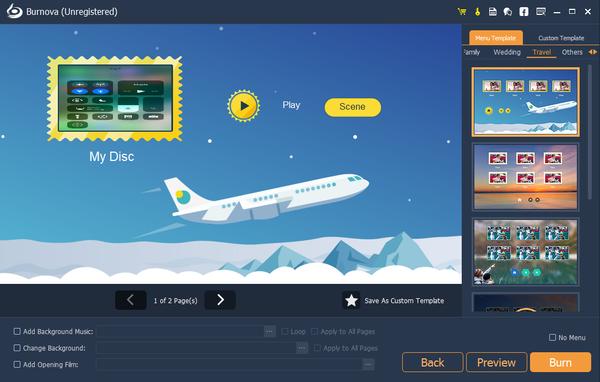
请注意,在将视频刻录到DVD之前,您可以预览添加到视频中的所有效果。
步骤 7 单击刻录按钮进行刻录设置。
步骤 8 做好所有设置后,单击“开始”按钮将iPhone视频刻录到DVD。
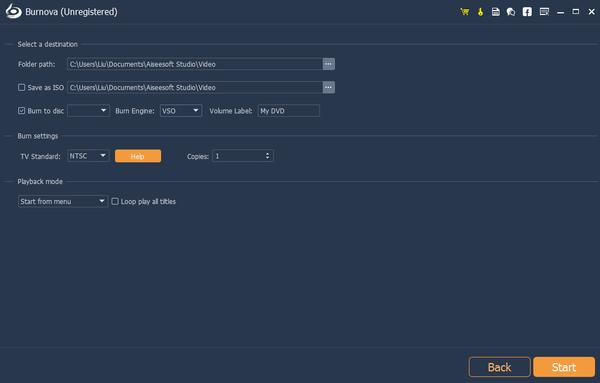
我们在上面介绍了Aiseesoft Burnova,它是功能强大的DVD制造商。 但是,最大的缺点在于,目前没有Mac版本可用,这意味着,如果只有Mac,则至少在现在不能使用Burnova将iPhone视频传输到DVD。
在这种情况下,您可以使用Aiseesoft DVD刻录 为达到此目的,Windows版本和Mac版本均可用。
Aiseesoft DVD Creator是将视频,音频和图像刻录到DVD光盘/文件夹和ISO文件的专业人士,具有超高品质。 此外,借助DVD Creator,还可以使用可自定义的菜单和强大的编辑功能,轻松创建更好的DVD。
废话不多说,让我们看看如何使用这款功能强大的 DVD Creator 将 iPhone 视频传输和刻录到 DVD。 在这部分我们将以 Mac 版本为例。
步骤 1 在Mac上下载并安装Mac版DVD Creator。
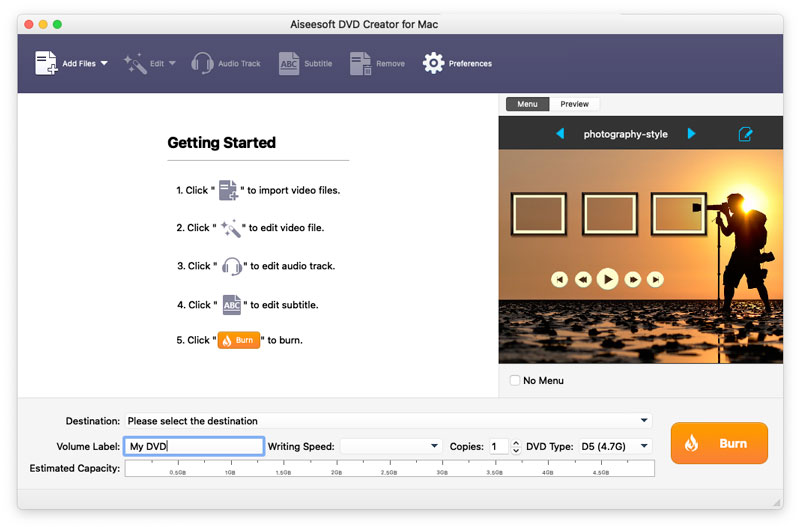
步骤 2 将空白DVD光盘插入DVD驱动器。
提示: 如果您的Mac没有DVD驱动器,则需要通过USB插件连接第三方DVD驱动器。
步骤 3 单击“添加文件”按钮将您在第 1 部分中传输到 Mac 的 iPhone 视频导入。

步骤 4 从“目标”下拉列表中选择目标DVD光盘。
步骤 5 选择DVD的菜单,然后点击应用程序右侧的向左或向右箭头,即可选择菜单类型。 您也可以单击“编辑菜单”按钮在菜单上进行一些进一步的编辑,例如菜单样式,框架,按钮,背景音乐/图片等。

步骤 6 您可以在刻录DVD之前将音轨和字幕添加到DVD或编辑视频。 只需单击主页顶部的相关按钮。
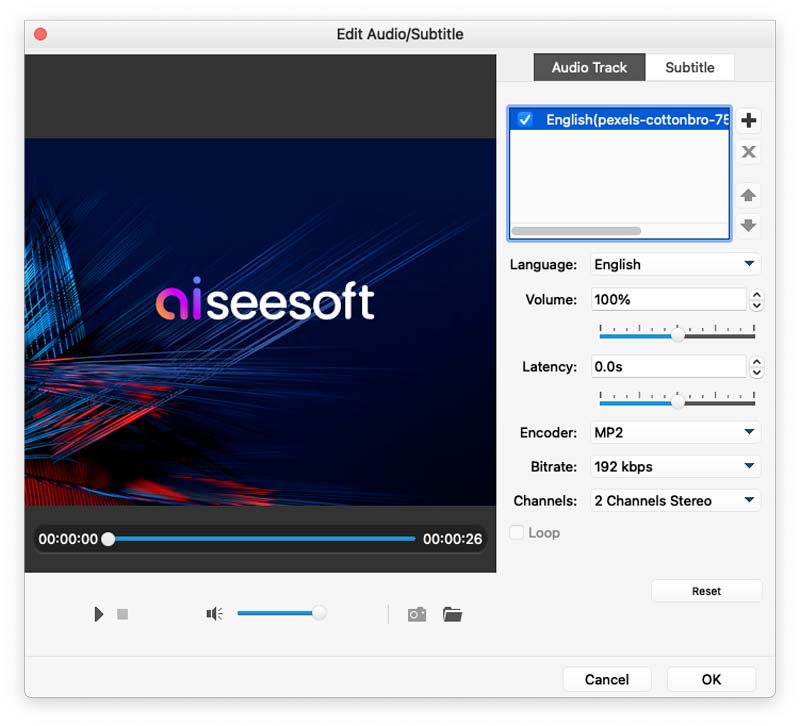
请注意,在将视频刻录到DVD之前,您可以预览添加到视频中的所有效果。
步骤 7 单击刻录按钮将iPhone视频刻录到DVD。
老实说,上述两个应用程序都具有强大的功能,足以让您轻松,快速地将iPhone视频传输到DVD。 而且Burnova具有强大的功能,不仅限于刻录DVD。 因此,请根据您的要求选择其中任何一个。