总结
如何将iPhone与计算机/ Mac或iPad同步,以便可以在其他地方获取iPhone数据? 阅读这篇文章,了解如何将iPhone与iTunes,iCloud或FoneTrans同步。
总结
如何将iPhone与计算机/ Mac或iPad同步,以便可以在其他地方获取iPhone数据? 阅读这篇文章,了解如何将iPhone与iTunes,iCloud或FoneTrans同步。
同步iPhone是在设备之间共享信息的一种很好的方法,并且可以在iPhone丢失的情况下将内容更新和备份到其他位置。 通常,将iPhone同步到计算机或Mac或将iPhone同步到iPad(如果您拥有iPhone和iPad)是理想的选择,有几种方法可以帮助您做到这一点。
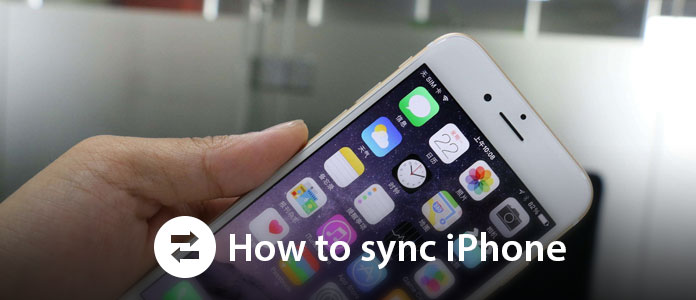
现在出现了问题 如何同步iPhone? 在下面的文章中,我们将向您展示三种常用的方法,您可以根据需要将iPhone同步到计算机/ Mac或iPad。
作为Apple的官方媒体管理工具,iTunes可以帮助您将歌曲,播放列表,电影,电视节目,应用程序,联系人,日历等从iPhone同步到计算机/ Mac。 如果您希望将iPhone与iTunes同步,则有两种方法:通过USB电缆或通过Wi-Fi。
步骤 1 在计算机或Mac上启动iTunes。 建议将其更新为最新版本。
步骤 2 使用USB电缆将iPhone连接到计算机,您会在左上角看到“设备”图标。
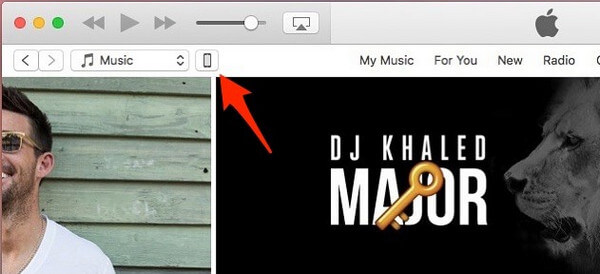
步骤 3 点击 设备 图标,您可以查看各种iPhone的详细信息,包括其型号,序列号,iOS版本号,以及可以同步到iTunes的数据内容类型,包括应用程序,电影,电视节目,书籍,音调,照片等。
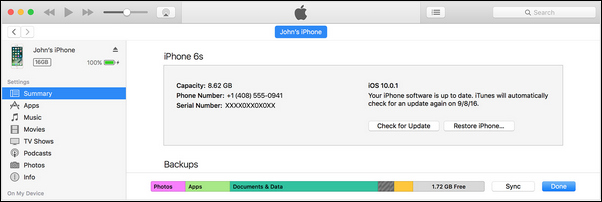
步骤 4 在边栏中单击所需的内容(应用,音乐,电影,电视节目,照片等),然后在其上打勾 Sync 右窗格中的选项。 在要同步到iTunes的所有iPhone数据上重复。

步骤 5 点击 使用 在iTunes的右下角。 它应该开始自动同步。 现在,每次通过USB连接并打开iTunes时,您的iPhone都会同步到iTunes。
如果您已经确认iPhone和PC / Mac在同一Wi-Fi网络上运行,则可以将iPhone设置为通过Wi-Fi同步。 但是您仍然需要USB电缆来进行设置。
步骤 1 打开iTunes并使用USB电缆将iOS设备连接到计算机。
步骤 2 在iTunes中找到并单击您的iPhone,然后选择 通过Wi-Fi与此iPhone同步.
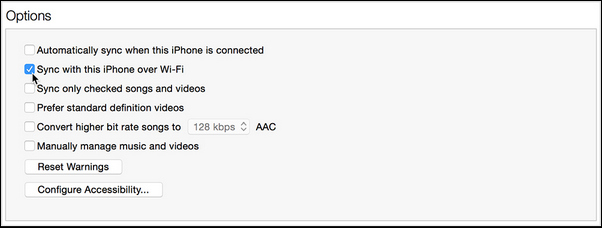
步骤 3 点击 使用 并断开USB电缆的连接。
步骤 4 选择要同步的项目,然后单击 Sync.
步骤 5 它会自动开始同步,如果iTunes打开并且iPhone正在充电,它将继续前进。
为了 使用iTunes将iPhone同步到iPad,您可以在将iPhone与计算机/ Mac同步后断开iPhone的连接,然后连接iPad并使用上述方法将iPad与iTunes同步。 同样,您可以根据需要同步两部iPhone。
除iTunes外,Apple的iCloud还为您提供5GB的免费存储空间,用于存储联系人,便笺,邮件,照片,视频,文档,应用程序等。您可以使用iCloud同步iPhone并自动使所有设备保持最新状态。
步骤 1 确保您的iPhone正在运行最新版本的iOS。 要检查,请转到“设置”菜单。 点击常规>软件更新。
步骤 2 在iPhone上打开iCloud。 操作系统更新后,设置助手将引导您完成此过程。 但是,如果您跳过此步骤,请点击“设置”,输入您的Apple ID,然后选择“ iCloud”。
步骤 3 单击设置,在iPhone上转到Apple ID> iTunes和App Store并启用自动下载。
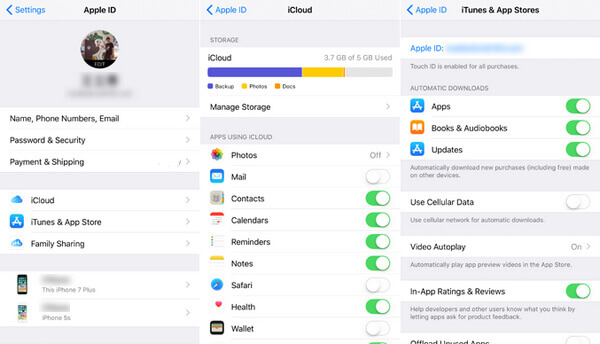
步骤 4 从Apple网站下载Windows版iCloud到您的PC。
步骤 5 打开iCloud并使用您的Apple ID登录。
步骤 6 单击您要启用的任何iCloud服务,然后单击“应用”。 iCloud将在Windows资源管理器中创建文件文件夹。 将文件保存到这些文件夹时,相同的数据将出现在iPhone上,反之亦然。
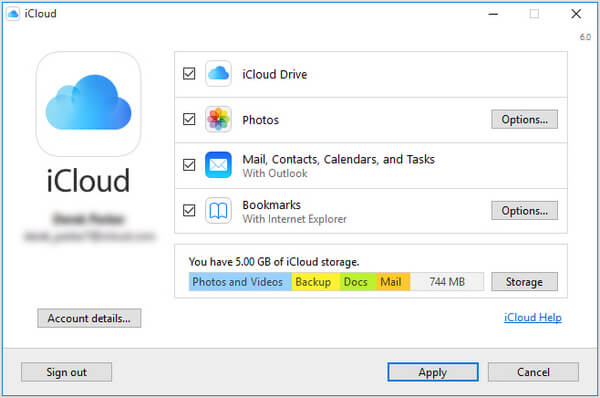
尽管iTunes和iCloud的功能足以将大多数数据从iPhone同步到计算机/ Mac / iPad,但是您仍然难以将iPhone文本消息/便笺从iPhone同步到新计算机或Mac。 另外,我们建议您使用第三方iPhone同步工具FoneTrans,该工具可以帮助您在简单的单击中同步所有iPhone数据。
现在免费下载FoneTrans,然后按照以下步骤将iPhone短信/联系人/便笺/照片/音乐同步到iPad /计算机/ Mac。
步骤 1 在计算机或Mac上打开iOS传输工具。 通过USB电缆将iPhone连接到计算机/ Mac。 FoneTrans将自动检测您的设备。

步骤 2 iPhone数据将在侧栏上显示为不同的类别,包括媒体,播放列表,照片,书籍,联系人,SMS等。单击任何类别,即可在预览窗口中查看所有iPhone数据。

步骤 3 选择要同步到计算机/ Mac的任何iPhone数据,然后单击菜单栏上的“导出到”>“导出到PC”。
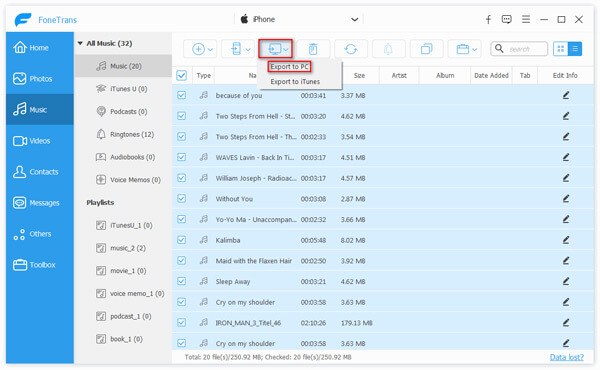
备注
如果要将iPhone与iPad同步,也可以使用USB电缆将iPad连接到计算机/ PC,然后在步骤3中看到“导出到iPad”选项,该选项使您可以从以下位置传输消息/联系人/照片/音乐iPhone直接到iPad。
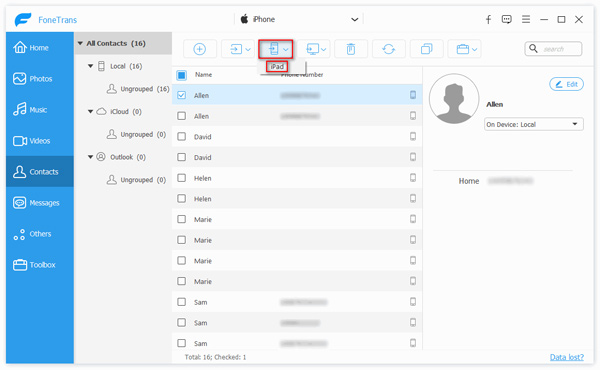
在本文中,我们主要展示了 如何同步iPhone。 您可以选择同步iPhone短信/注释/音乐/联系/照片 以及更多iPad /计算机/ Mac。 iTunes,iCloud或FoneTrans都可以帮助您做到这一点,但总而言之,我们认为FoneTrans将是您的最佳选择。